SPRED
| File-név: SPRED.COM Program neve: SPRED 1.5 | Active Record - 1989 Sprite-tervező |
Mint ismeretes, az ENTERPRISE számítógépben hiányzik valami, ami a C64-et oly sikeres otthoni számítógéppé tette: a hardveres sprite-kezelés. A 8-bites gépek teljesítményére való tekintettel, az akkori játékokban szinte elengedhetetlenné tette a sprite-ok használatát. A C64 programozói abban a kényelmes helyzetben voltak, hogy a játékok írásakor nem kellett ezt minden programban a sprite-okat kezelő rutint. ENTERPRISE számítógépre az egyetlen SPRITE-kezelő program született, az EnterSprite, amely BASIC-ből tette lehetővé sprite-ok egyszerű használatát. Sajnos a program nem nevezhető tökéletes megoldásnak, de a hozzá készített tervező-programról még kevesebb jó mondható el: a FINE PEN használata igen körülményes. A SPRED nagyságrendekkel jobb, könnyebben használható elődjénél!
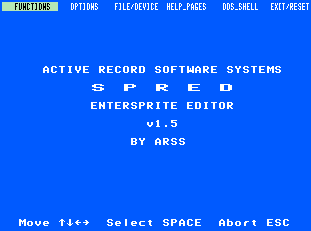 A program működéséhez a SPRED.COM és a SPRED.APL fájlra van szükségünk. A program betöltése a SPRED.COM indításával történik. A teljes egészében gépi kódú program betöltődése után a címlapján megadja a nevét, verziószámát. A szoftvert az Active Record készítette 1989-ben.
A program működéséhez a SPRED.COM és a SPRED.APL fájlra van szükségünk. A program betöltése a SPRED.COM indításával történik. A teljes egészében gépi kódú program betöltődése után a címlapján megadja a nevét, verziószámát. A szoftvert az Active Record készítette 1989-ben.
A program teljes egészében menüvezérelt, és ENTERPRISE-on eddig ez a legtisztességesebben megírt felhasználói interfész, amit idáig láttunk. Azért ennek is van néhány apró hiányossága, ezekre majd kitérünk.
A program menüje a klasszikus megoldást használja: a képernyő felső sorában láthatók a főmenü parancsai. A kiválasztás úgy történik, hogy a kiemelést a megfelelő menüpontra visszük, majd megnyomjuk... a szóköz billentyűt. Jobban szerettük volna, ha a kiválasztás az [Enter]-rel (is) működne, hiszen majdnem minden menüvezérlésnél ez a megszokott. A szerzőnek nyilván az volt a szándéka, hogy külső botkormányról is teljes értékűen vezérelhető megoldást adjon. Ehhez viszont az kellett volna, hogy minden almenüben legyen egy CANCEL pont, amire rálépve vissza tudunk menni az előző menübe. Ehelyett most mégis a billentyűzethez kell fordulnunk, az [Esc] gomb vezet vissza az almenük láncolatában. Azt viszont el kell mondanunk, hogy a visszalépés a program tetszőleges szintjéről lehetséges, sok más programtól eltérően itt ez korrektül van megcsinálva. A file-műveletek a STOP billentyűvel megszakíthatók.
De lássuk a lényeget. A főmenüben a FUNCTIONS almenüt választva bejutunk a fő szolgáltatást jelentő tervező képbe. A képernyő baloldalán egy nagy négyzetben tervezhetjük a figurákat. A sprite ugyanakkor jobboldalt fent eredeti nagyságban is látható. Kicsit lejjebb van a nyolc fázisnak megfelelő nyolc ablak, ide kerülnek majd a fázisrajzok. Amint egy fázis a helyére kerül, azonnal részt vesz az animációban, a jobb szélső ablakban "élni kezd".
Jobboldalt lent látható a színválaszték. Természetesen a palettát ízlésünknek megfelelően állíthatjuk össze, és a felső nyolc színt (BIAS) is megválaszthatjuk. Ami kicsit nehézkes, az egy tévedésből lerakott pont törlése: kilépni a rajztáblából, belépni a tintaszín-választásba, kiválasztania háttérszínt, visszalépni, be a rajztáblába, törölni a pontot, majd hasonló eljárással újra beállítani az eredeti tintaszínt... Könnyíti a helyzetet, hogy a színeket az [1]..[8], [O]..[I] billentyűkkel közvetlenül elérhetjük. Beleférhetett volna a programba egy kapcsoló, amely a tinta, a radír és a felemelt toll állapot között választana.
A készülő fázisrajzzal gyakorlatilag minden transzformációt elvégezhetünk, beleértve a tükrözést, átfordítást, elforgatást, eltolást, színrotálást stb. A rajzot tetszőleges fázishelyre letehetjük, és tetszőleges fázist újra felvehetünk, illetve a fázisokat egymással tetszőleges kombinációban felcserélhetjük, kisebb és nagyobb kapacitású ideiglenes raktárba tehetjük.
Az OPTIONS menüből bármelyik EXOS vagy EXDOS változó értéke megváltoztatható, így például nem kell rettegni, hogy felébresztjük az alvó családot, ha órákkal korábban elmulasztottuk kikapcsolni a magnóhangot. Ugyanitt állíthatók a program saját opciói is.
A FILE/DEVICE menüben beállíthatjuk, hogy magnóval vagy lemezegységgel kívánunk-e dolgozni, és itt tudjuk a munkánk eredményét elmenteni, vagy egy meglévő munkát betölteni. Itt esetleg felpanaszolhatnánk, hogy a rajzoláshoz "belőtt" KEY_DELAY és KEY_RATE túlságosan gyors a fájlnév beírásához, jobb lenne ideiglenesen visszaállni a normál értékekre. A SPRED nagyon biztosan működő perifériakezeléssel rendelkezik.
A HELP_PAGES menü a program összes szolgáltatását felsoroló, a képernyőn fel-le görgetve tanulmányozható helpet ír ki, sajnos, angolul.
Nagyon tetszett, hogy a program "kiugrást" enged az operációs rendszerbe a DOS_SHELL menüponttal. Ilyenkor tetszőleges EXOS vagy EXDOS parancsot kiadhatunk, például megnézhetjük a lemezkatalógust. Az [ESC] billentyű lenyomásával ezután visszatérhetünk a SPRED-be. Természetesen magnós konfigurációnál ez a funkció nem hívható.
Ha a munkát befejeztük, programból nem kell magunkat "kirobbantani'' a RESET gombbal, mint sok-sok "lelőhetetlen" program esetében; sőt, az EXIT/RESET menüponttal választhatunk, hogy hideg resetet kérünk, illetve Basic-be vagy WP-be akarunk kilépni.
Ezeknek a "plusz" szolgáltatásoknak minden igényesebb programban meg kellene lenniük. A SPRED itt is magasra állította a mércét.
Összefoglalva: a SPRED egy nagyon kezes, jól használható, teljesen EnterSPRITE kompatibilis sprite tervező program, amelyet nem nélkülözhet az, aki a programjait szellem-grafikával akarja színesíteni és élénkíteni.
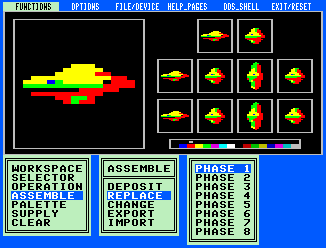 A "FUNCTIONS" főfunkció
A "FUNCTIONS" főfunkció