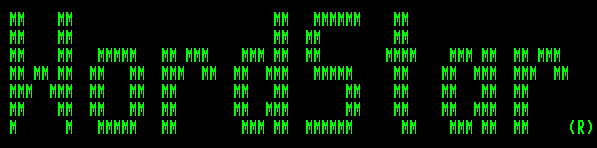
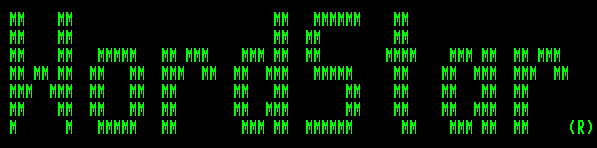
Wordstar 3.3 - MicroPro (1983)
Tartalom
Bevezetés
Az Enterprise software-parkjában sokáig sajnálatos hiány mutatkozott (többek között) szövegszerkesztő programból. Bár a számítógéppel együtt kapjuk a WP (Word Processor) programot, azonban ez elég gyenge, munkára igazán nem volt alkalmas. Sokáig szinte az egyetlen alternatív megoldásnak a WordStar program tűnt. Ez nem Ep-re készült, a PC gépek egyik népszerű szövegszerkesztője volt a maga idejében. Szerencsére van CP/M változata is, ami tökéletesen működik Enterprise-on is. A "szövegszerkesztő-hiányt" végül Haluska Laci oldotta meg, azzal, hogy elkészítette a minden szempontból kifogástalan HWP-t.
A WordStar szövegszerkesztő program lehetővé teszi, hogy az írásképet és a kiíratási formát a legapróbb részletekig meghatározzuk, a sorszélességtől az aláhúzás, vastagítás kijelölésén át a sor és oszloptávolság valamint betűnagyság megadásáig, még a lapszámozás helyének kijelölését is. Ugyanakkor az ékezetes karakterek kezelése, nyomtatása itt sem megoldott.
1. A munka megkezdése a WordStar-ral
A program indítása előtt az IS-DOS operációs rendszert kell betöltenünk. Ezután a programot a
WS
Utasítással tudjuk indítani. Ekkor először egy üdvözlő képernyő fogad minket majd némi töltögetés után feltűnik a program nyitó menüje. A program készen áll a használatra. A nyitó menüben egy betű leütésével választhatunk opciót. Például a dokumentum szerkesztését "D"-vel kezdeményezhetjük. A menüben szereplő parancsok jelentését később ismertetjük.
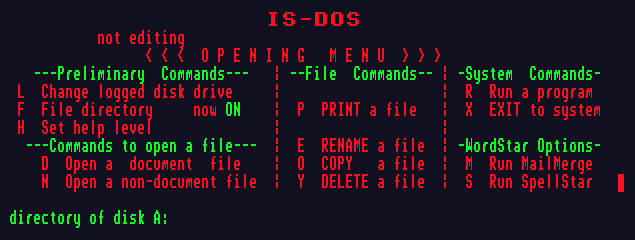
2. A segítség (Help), szintjének beállítása
A WordStar részletes információkkal segíti a szövegszerkesztési munkát. A képernyőn mindig jelen lehet a választható parancsok teljes választéka (ilyen parancs például az, hogyan lehet a szöveg elejére vagy végére mozgatni a kurzort), kiválasztásuk után pedig - ahol ez értelmes - a további teendőkre vonatkozó tájékoztatás. Ez a legrészletesebb információszolgáltatás a "3"-as (legnagyobb) help-szinthez tartozik. A WordStar kezelésének elsajátítása után azonban már kevesebb információra van szükségünk (2-es és 1-es szint), sőt le is mondhatunk a segítségről (0-ás szint). Kezdetben tehát a 3-as szintet célszerű választanunk. A WordStar alapértelmezés szerinti értéke éppen ezért a 3-as.
Amikor a WordStar program használatával ismerkedünk, természeteden a számítógéptől is a lehető legrészletesebb információ-szolgáltatást várjuk el. Ebből a megokolásból a WordStar funkciók ismertetésénél a leírás eddigi és a következő részeiben is a 3-as help szintet tekintjük.
A folyamatos szövegszerkesztési munka során azonban - amikor már a parancsok használatával tisztában vagyunk - úgy fogjuk érezni, hogy több időt töltünk a magyarázatok és az üzenetek olvasásával, mint magával a szövegszerkesztéssel. Másik probléma, hogy a menük a képernyő felső harmadát elfoglalják, így a szerkesztett szöveg kis részét látjuk csak egyszerre. Amennyiben lemondunk a menüről, az egész képernyőt szerkesztő területként használhatjuk.
Sokszor célszerűbb ezért a help szintet a szerkesztés kezdetekor rögtön 0-ra állítani, és a 3-ast csak akkor igénybe venni, ha szükség van rá. Nézzük, milyen segítségre számíthatunk.
Az egyes help szinteken várható információszolgáltatás:
| 3. szint: | A rendszer alapértelmezése. Az összes segítség megjelenik a képernyőn, mind a menükben, mind szerkesztés közben. |
| 2. szint: | A főmenü nem jelenik meg a képernyőn, de az összes többi menü igen, amennyiben a kétbetűs parancsok (például Ctrl -Q, F) két betűjének (Q és F) leütése közt szünetet tartunk. Ugyanúgy, mint a 3-as szintnél. A főmenüből hívható egybetűs parancsok kiadásakor a képernyőn nem jelenik meg információ, így az egész képernyő rendelkezésünkre áll a szerkesztéshez |
| 1. szint: | Ha ezt választjuk, a kétkarakteres parancsokhoz tartozó menük sem jelennek meg. (Például a Quick menü sem, ha Ctrl-Q, F-et adunk) A parancs kiadásakor viszont mindig nyújt valamilyen magyarázatot a WordStar. |
| 0. szint: | Ezen a szinten számíthatunk a legkevesebb segítségre; sem a menük, sem a parancs-magyarázatok nem jelennek meg. Ha ezeket nem hiányoljuk, igen gyorsan tudunk dolgozni, mert nem kell az információ megjelenésére várni és olvasásával tölteni az időt. |
Help szint módosítása a nyitómenüből:
Nyomjuk le a "H" betűt (ezzel a hozzá tartozó opciót választjuk ki.) A képernyőn megjelenő információkből megtudhatjuk a lehetséges help-szinteket. A "CURRENT HELP LEVEL IS" utáni számjegy az éppen aktuális szintet jelzi. Az utolsó sorban pedig beírhatjuk a kívánt help-szintet. (A változtatást az ENTER-el, vagy a SPACE-el nyugtázni kell.
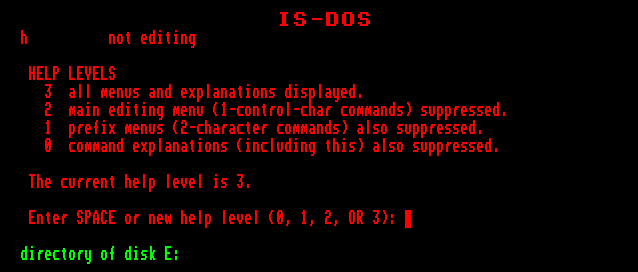
A Help szint módosítása szerkesztés közben
A help szintet nemcsak a nyitó menüből módosíthatjuk, hanem a szerkesztés során bármikor. Ehhez
- Adjunk Ctrl-F, H' parancsot;
a megjelenő szövegre írjuk be a szintszámot. Ekkor ugyanaz a szöveg fog megjelenni, mint a nyitó menüből kezdeményezett szintmódosításnál.
3. A nyitó menü (OPENING MENU)
A képernyő tetején a "not editing" felirat azt jelenti, hogy a WordStar készen áll a szerkesztés megkezdésére, de még nem választottuk ki a szerkesztendő file-t. A menü felsorolja csoportosítva a használható parancsokat és a betűt, amelynek leütésével a parancs meghívható.
Preliminary Commands (Előzetes parancsok)
Commands to open file (File megnyitási parancsok)
Ezek a parancsok vezetnek el a tényleges szövegszerkesztéshez.
File Commands (file parancsok)
A lemezegységen lévő file-okkal lehet műveletet végezni ezen parancsok segítségével:
System Commands (Rendszerparancsok)
WordStar Options (A WordStar lehetőségei)
Egy-egy külső programot futtat le (amely nincs a CP/M változathoz elkészítve). A "történelmi hűség" kedvéért leírom, mit csinálna a két program.
4. A szöveg bevitele
A szerkesztendő file megnyitása után a képernyőn a fő menü (MAIN MENU) látható. A kurzor a menü alatti első üres sor első pozícióján áll.
Írjunk be egy tetszőleges szöveget egy, mintha írógéppel írnánk. A sor végével nem törődve írjunk folyamatosan. Látni fogjuk, hogy a sor végén a kurzor automatikusán a következő sor elejére ugrik.
Ha a sor végének elérésekor éppen egy szó belsejében vagyunk, az egész szó az új sorba kerül. Elérhetjük, hogy a WordStar ilyen esetben elválasztást ajánljon fel, ennek módját később ismertetjük.
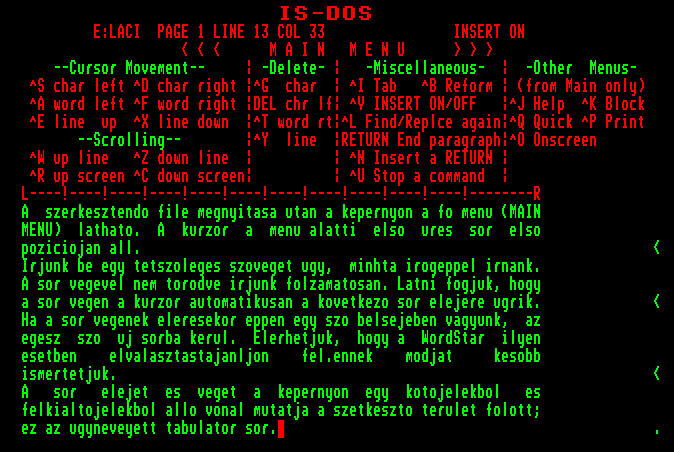
A sor elejét és végét a képernyőn egy kötőjelekből és felkiáltójelekből álló vonal mutatja a szerkesztő terület fölött; ez az úgynevezett tabulátor sor. A bal szélén álló "L" betű (a left=bal szóból) a sor kezdetét (első karakter) míg az "R" (right=jobb) betű a sor végét jelzi. Alapértelmezés szerint ez a 65. karakter. A margók megváltoztatását szintén később ismertetjük.
A felkiáltójelek tabulátorpozíciókat jelölnek. Ez azt jelenti, hogy a billentyűzet bal oldalán található "Tab" billentyű lenyomásával a kurzort a következő felkiáltójellel jelzett pozícióba ugrik. A tabulátorpozíciók más értékekre is beállíthatóak. (Például 10-es tabulálásra, de megadható minden egyes pozíció külön- külön is.
A tabulátorsor egyúttal elválasztja a menüt és a szerkesztendő dokumentumot egymástól. (Az utóbbit szerkesztő területnek is nevezzük.)
Most térjünk vissza a szerkesztéshez. Ha a sor végigírása nélkül akarunk új sort kezdeni, akkor az Enter billentyűt nyomjuk le. A kurzor a következő sor elejére kerül. ( Kocsivissza - soremelés funkció az írógépen.) A lezárt sor bal szélén egy "<" jel jelenik meg.
Észrevehetjük azt is, hogy azokban a sorokban ahová szöveget irtunk, " " a dokumentum utolsó sorában "." látható a szerkesztő területen kívül, bal oldalt. Ez a jelsor szerkesztéskor mindig megjelenik, és sok fontos információt tartalmaz a bevitt szöveggel kapcsolatban. A szimbólumok jelentését később ismertetjük. Lényeges segítséget jelentenek még a legfelső sorban, az állapotsorban megjelenő információk.
Az állapotsor felépítése balról jobbra:
Megfigyelhetjük még, hogy utasítás kiadásakor a parancs betűjele is megjelenik a képernyőn bal felső sarkában.
A sorjelző karakterek
A képernyő jobb oldalán a jobb margó után látunk egy oszlopot, amely kezdetben pontokból, később más karakterekből áll. és az adott sorban bevitt szövegről szolgáltat. információt. Ezeket sorjelző karaktereknek nevezzük, mert a sorok végén jelennek meg, és egy karakterrel (vagy szimbólummal) jeleznek bizonyos - az adott sorra vonatkozó - körülményeket. Működésük figyelemfelhívó jellegű.
A sorjelző karakterek értelmezése:
| . | Ez a sor a begépelt szövegünk vége után van. |
| : | Ez a sor a begépelt szövegünk kezdete előtt van. |
| < | Ennek a sornak a végén kocsi vissza soremelés van (itt Enter-t adtunk). |
| + | Ebben a sorban lévő szöveg a következő sorban folytatódik. |
| - | Ezt a sort nyomtatásnál a következő sor felülírja. |
| ? | Ez a sor egy észrevétlen pontparancsot tartalmaz. |
| F | Ennek a sornak a végén soremelés van, de kocsi vissza nincs. |
| P | Ez a sor jelzi a lapvégét. |
| M | Ez a sor "MailMerge" pontparancsot tartalmaz(na) (A MailMerge WordStar opció. Meghívható a WordStar-ból, de nem tartozik feltétlenül hozzá; külön program. Mi ezzel nem fogunk találkozni. |
Amint elkezdjük beírni szövegünket, a pontok a jobb szélen eltűnnek, illetve helyettük más karakterek jelennek meg.
5. Parancsok kiadása
A szövegszerkesztők a számítógépet "megtanítják" mindarra, amit az írógép tud. De ezen kívül még nagyon sok lehetőséget nyújtanak a szöveg bevitelére, módosítására, az íráskép és a nyomtatási forma kialakítására és nem utolsósorban a dokumentumkészítés munkájának megkönnyítésére, a nyomtatandó szöveg megszerkesztésére. Kívánságainkat parancs formájában közölhetjük a számítógéppel. Arról, hogy egy adott helyzetben milyen lehetőségek közül választhatunk, a WordStar általában a képernyő felső részét kitöltő menüben tájékoztat, ami egyben az adott pillanatban kiadható utasítások gyűjteménye (igaz, a menü sokszor csak a parancs funkciójának pár betűs, angol nyelvű, rövidített megnevezését tartalmazza.
Minden parancsot a Ctrl (Controll) billentyű és egy betű együttes lenyomásával tudunk megadni. A számítógép a Ctrl billentyű lenyomott állapotából "tudja" ugyanis, hogy parancsmegadásról van szó, enélkül a leütött betű a szerkesztendő szövegbe, a kurzor helyére kerül, ugyanúgy, mint a billentyűzés során egyébként mindig. A parancsok kiadásuk után rögtön végrehajtódnak.
A főmenü parancsainak kiadása
A képernyő felső részében látható menü a kiadható parancsok gyűjteménye. A betűjelek előtti "^" karakter a Ctrl billentyűt jelenti. Például, ha a Ctrl és az "F" betűt egyszerre nyomjuk le, a kurzor a következő szó elejére kerül.
A főmenüt függőlegesen szaggatott vonalak osztják négy részre. Az első három - nevezzük így - oszlopban szerkesztést segítő parancsokat találunk, a negyedik parancsai azonban más menük meghívását eredményezik.
Próbáljuk ki: adjunk Ctrl-Q-t (a továbbiakban ebben a formában írjuk le az utasításokat.) és megjelenik a "Quick" (gyors) menü. Ebben valóban sok, a szövegen belüli gyors pozícionálást eredményező utasítás található. A többi menü i s - kivéve a Help (segítség) menüt - utasítások kiadását teszi lehetővé, egy-egy szövegszerkesztési fázis szerint csoportosítva. Mivel meghívásuk és a segítségükkel történő parancskiadás azonos, így ezt a példaként már meghívott Quick menü kapcsán ismertetjük.
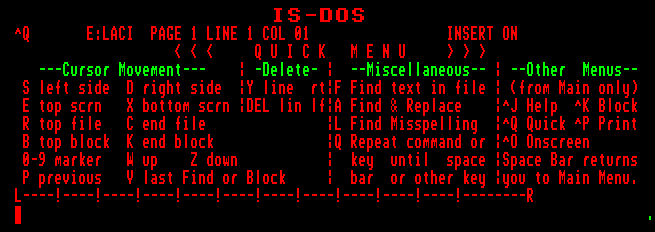
A képernyőn tehát a főmenüt a meghívott menti váltja fel. Rögtön észrevehetjük, hogy a választható utasítások előtt nincs a Ctrl billentyűt szimbolizáló "^" jel. Valóban nem kell a Ctrl billentyűt lenyomni; ezt a parancsmegadást bevezető jelet ugyanis már a menti meghívásakor, a menü betűjelével együtt megadtuk. Válasszuk ki példaként a sor végére ugrást eredményező utasítást. A hozzá tartozó betűjel a "D". A "D" betlit lenyomva végrehajtódik az utasítás, azaz a kurzor a sor végére kerül. A képernyőn újra a főmenü jelenik meg. A meghívott menüt parancsmegadás nélkül is elhagyhatjuk a szóköz lenyomásával. Erről tájékoztat a Quick menü jobb alsó sarkában az
"Space Bar returns you to Main Menu" üzenet.
A főmenüből hívható menüknek csak tájékoztató szerepük van a parancsmegadásban. A példaként vett utasítás úgy is megadható, hogy a Ctrl billentyűt és a Q betűt egyszerre lenyomjuk, majd utána és nem egyszerre(!) "D" betűt ütünk. Ekkor a Quick menü meg sem jelenik. O-ás help szintnél, mivel sem a főmenü, sem a belőle hívható menük nem jelennek meg a képernyőn, eleve ez a parancsmegadás módja. Erről azonban a későbbiekben lesz részletesen szó.
A help menü minden menüből hívható és a többi menütől abban tér el, hogy nem közvetlenül a parancskiadást támogatja. A help menüben felkínált opciók választása esetén az egy-egy csoportba sorolható parancsok angol nyelvű, rövid ismertetése jelenik meg a képernyőn. Így ezt most figyelmen kívül is hagyhatjuk. Összefoglalva tehát a legfontosabb menükezelési tudni valók
Mivel - ha másképp nem rendelkezünk - a főmenü van érvényben, a legfontosabb szövegszerkesztési utasítások ebből hívhatóak meg. A fent leírtakból a parancsmegadás rendszere is kiviláglik.
6. A parancsvégrehajtás megszakítása
Parancsmegszakítást kérhet a WordStar is, de kezdeményezhetünk magunk is. Az előbbi például akkor fordul elő, ha olyan betűjelet adunk meg az opcióválasztás során, amelyet az érvényes menü nem tartalmaz, így nem tudja értelmezni a program.
A képernyőn megjelenő hibaüzenet azt is tartalmazza, hogy melyik billentyű lenyomásával térhetünk vissza a szerkesztéshez. Ez általában az Escape.
Sok esetben szükség lehet rá, hogy magunk kérjük a parancsvégrehajtás megszakítását. Előfordulhat, hogy rossz parancsot adtunk meg, vagy megfeledkeztünk valamiről, amit a parancskiadás előtt feltétlenül végre akartunk hajtani. A megszakítás lehetősége egyfajta biztonságot jelent a hibás munkavégzés elkerülésére.
A megszakítást kiváltó parancs: Ctrl-U
A megszakítás után kéri a rendszer, hogy nyomjuk le az Escape billentyűt.
Ha éppen egy file szerkesztése közben adtuk ki a parancsot arra a helyre fog a kurzor a megszakítás után visszakerülni, ahol a megszakítás előtt állt. Egyébként a nyitó menühöz jutunk vissza. (A nyitó menüből kiadott utasítások megszakításakor ez a helyzet.
Megemlítjük, hogy a szerkesztendő file-ból való kilépésre, de csak akkor, ha nem akarjuk kimenteni - a Ctrl-K, Q utasítás áll rendelkezésünkre. Ez különösen akkor lehet hasznos, ha a file megnyitásakor rossz file-nevet adtunk meg, így elkerülhetjük, hogy tévedésből létrejöjjön a lemezen egy file. Persze a WordStar-ral való ismerkedés kezdeti szakaszán is sokszor előfordul, hogy nem akarjuk megőrizni próbálkozásaink eredményét.
7. A kurzormozgatás fontosabb parancsai, hibajavítás
A menühasználat ismertetése során már szó volt néhány, a kurzor helyét megváltoztató utasításról. Különösen nagy jelentőségük van a hibajavításnál, ha figyelembe vesszük, hogy csak a kurzor pozíciójában tudunk szöveget bevinni.
A legtöbbször arra van szükségünk, hogy egy-egy karakterrel jobbra vagy balra vigyük a kurzort a szövegszerkesztés során, illetve a következő, vagy a megelőző sorba szeretnénk írni. Erre szolgálnak - a menün feltüntetett utasításokon túl - a "nyilas billentyűk " is.
A kurzor mozgatása egy karakterrel
A kurzor mozgatása a Quick menü segítségével
Mint a menükezelésnél említettük, a Quick (gyors) menü is tartalmaz fontos utasításokat a kurzor mozgatásra.
A főmenüből és a gyors menüből hívható parancsokat összehasonlítva feltűnik-, hogy ugyanazok a betűjelek mindkét menün hasonló jellegű opciót azonosítanak . Ügy is tekinthetjük a gyors menü ismertetett parancsait, mint a főmenübeliek gyors végrehajtását.
A parancsok megjegyzését segíti még, ha megfigyeljük a parancsokhoz tartozó billentyűk elhelyezkedését a billentyűzeten. Kereszt alakban vannak. Balról a balra mozgató "S" billentyű, jobbra a "D", ami jobbra mozgat, fent van az "E" az előző sorhoz vagy a képernyő tetejéhez mozgáshoz (tehát felfelé), és lent az "X", amivel lefelé lehet mozgatni a kurzort.
A szöveg bevitele során előfordulhat, hogy hibát követünk el, vagy véletlenül lenyomjuk az Enter billentyűt. Mivel már ismerjük a kurzor mozgatásának lehetőségeit, és tudjuk, hogy a következőkben beírt karakter oda fog kerülni, ahol a kurzor van, tudjuk, azt is, hogy a hiba kijavítása érdekében a kurzort a hiba helyére kell vinni.
Egy karakter törlése
A billentyűzeten találunk egy Erase feliratú billentyűt. Ha ezt akarjuk használni (van más lehetőség is), akkor a kurzort a törlendő karakter utáni pozícióra kell állítani. Ezután egyszer lenyomva a Del billentyűt a kurzor egy oszloppal balra megy és törli az ott levő karaktert. Az adott sorban lévő szöveg ezzel egyidőben általában egy pozícióval visszafelé mozog. Ha a Erase billentyűt lenyomva tartjuk a kurzor tovább mozog balra és törli a karaktereket.
A főmenüben szereplő Ctrl-G paranccsal a kurzor pozíciójában levő karaktert törölhetjük, tehát ekkor a kurzort a törlendő karakterre kell állítani. Törlés után a jobboldali karakter egyel balra lép. Enterprise-n a Ctrl-G-vel egyenértékű módon működik a Delete billentyű is.
Egy szó törlése
A Ctrl-T (vagy a Ctrl+Del) paranccsal a kurzortól jobbra lévő szót töröljük; a kurzort a törlendő sző első karakterére kell állítanunk, mielőtt megadjuk az utasítást, Ha szó belsejében áll a kurzor, csak a tőle jobbra eső karaktereket törli az adott szóban.
A Ctrl-T parancs a kurzor jobb oldalán lévő szóközöket is törli. Ha véletlenül úgy állítjuk be a kurzort, hogy szóköz legyen közte és a törlendő szó között, csak a szóköz fog törlődni. Ilyenkor a szó törlése érdekében újra le kell ütni a Ctrl-T parancsot (vagy a billentyűket lenyomva hagyni addig, amíg a két törlés végrehajtódik). Ha tovább is lenyomva maradnak a billentyűk, több szó is törölhető egymás után.
Egész sor törlése
A Ctrl-Y parancs törli az egész sort, amelyben a kurzor áll.
Az egész sor törlődik, a kurzor alatti szöveg egy sorral feljebb kerül. Ezzel a paranccsal egyaránt törölhetünk üres sorokat és szöveget is.
A szövegsor egy részének törlése
A WordStar lehetővé teszi, hogy kiválasztott sornak csak egy részét töröljük; ez a Quick (Gyors) menün szereplő parancsok segítségével történhet. A Ctrl-Q, Y (vagy SHIFT+Del) mindent töröl a kurzortól jobbra az adott sorban.
A SHIFT+Erase parancs az adott sorban a kurzortól balra töröl mindent.
Az új szöveg beszúrása
Ha a hibás részt töröltük, ellenőrizzük, hogy a képernyő jobb felső sarkában jelen van-e az "INSERT ON" felirat. Ha nincs, üssük le az Insert billentyűt, vagy adjuk ki a Ctrl-V parancsot. Ezután beírhatjuk a helyes szöveget - miközben a kurzor jobbra mozogva helyet fog csinálni neki.
A beszúrások miatt a régi szövegrészek eltolódnak, a sorok vége nem egyenletes (a sorkiegyenlítés "elmúlt"). Ha a kurzort a "zilált" szövegrész elejére visszük és Ctrl-B-t adunk, akkor a szöveg átrendeződik a szakasz végéig, a margón túlnyúló részek a következő sorba kerülnek, a szóközök kiegyenlítődnek. Egy szakasz addig tart, amíg nincs Enter-rel lezárt sor.
8. Gyors pozícionálást segítő parancsok
A képernyő mint ablak mozgatása
Ha elkezdünk szerkeszteni egy dokumentumot - különösen, ha többoldalas nagyon jó, ha a képernyő előtt gyorsan át tudjuk lapozni, úgy mintha ki lenne nyomtatva. Mivel a képernyőn 0 help-szint mellett is csak mintegy fél oldal látható a szövegből, képesnek kell lennünk, hogy a szövegen képernyőnket, mint egy ablakot, le-föl, vagy jobbra, vagy balra "sétáltassuk". Mind a négy irányú mozgatást lehetővé teszi a WordStar.
"Ablak" mozgatása előre és hátra a szövegben
Ctrl-Z: a szöveget egy sorral felfelé mozgatja
Ctrl-W: a szöveget egy sorral lefelé mozgatja
Ctrl-C: a szöveget egy képernyőnyi résszel felfelé mozgatja
Ctrl-R: a szöveget egy képernyőnyi résszel lefelé mozgatja.
Ha a kurzort egy sorral lejjebb vagy feljebb mozgató parancsokat Ctrl-Q előtaggal adjuk ki, akkor a WordStar addig folytatja a pörgetést, amíg nem töröljük a parancsot. A parancs bármelyik billentyű (a szóköz is jó) lenyomására törlődik.
"Ablak" mozgatása jobbra-balra
Ha olyan széles margót használunk, hogy a sorok nem láthatóak teljes egészében a képernyőn, természetesen akkor is meg kell tudnunk nézni a szöveg "kilógó", jobb oldali részét. Legegyszerűbb, ha a Ctrl-F paranccsal szavanként lépkedünk jobbra, azaz a sor vége felé. Ha olyan szöveghez ér a kurzor, ami alaphelyzetben már a képernyőn kívül van, akkor a képernyőn látható szövegrész látszólag elkezd balra mozogni. Az "ablakból" most a bal szélső szövegrész marad le. A kurzor nem tud a képernyőn kívülre kerülni, ezért a szövegnek kell elmozdulnia. A " + " jel, ami azt jelzi, hogy van még az adott sorban a képen nem látható szövegrész, eltűnik.
A Ctrl-Q, D paranccsal azonnal a képernyő jobb szélére juthatunk. Ha a képernyőn túlcsorduló szöveg végére akarunk eljutni, addig kell ismételnünk a Ctrl-Q, D parancsot, amíg a kurzor az utolsó karakter utáni pozícióba nem kerül a sorban.
A Ctrl-Q, S parancs hatására azonnal a szöveg első karakteréhez ugrik a kurzor.
Ismétlő parancsok - ugyanazon parancs többszöri végrehajtása egymás után
A WordStar azt is lehetővé teszi, hogy a parancsokat az egész dokumentumra (ahányszor a szövegen végighaladva szükség lenne rájuk) ismételten végrehajtsuk, ismételjük méghozzá úgy, hogy Ctrl-Q-t teszünk eléjük.
Ha például az egész szövegben módosítani akarjuk a margókat, fárasztó lenne minden egyes bekezdésnél leírni a Ctrl-B-t. Ha ugyanakkor a Ctrl-Q, Q, B-t írunk a kurzor végig fog menni az egész szövegen és módosítani fog minden bekezdést. Ha eljut a szöveg-file végéig, bármely billentyű lenyomásával abbahagyhatjuk a parancs végrehajtását.
Ugyanúgy, ha egy sorban egy betűt, számot vagy egy szimbólumot akarunk ismételni, akkor Ctrl-Q-t adunk. majd az ismétlendő karaktert. Az ismétlést bármely billentyű lenyomásával megállíthatjuk.
Helyjelzők alkalmazása
Hosszabb szövegekben már a képernyőt ablakként mozgatva is csak nehézkesen tudunk egy-egy szövegrészre rátalálni. Hivatkozási szempontból szintén lehetnek kitüntetett helyei a szövegnek (például a fejezetek címei). A WordStar lehetőséget biztosit, hogy olyan különleges pontokat helyezzünk el a szövegben, (legfeljebb tíz helyen) ahová később egyszerűen vissza tudjuk állítani a kurzort. E jelzéseket nevezzük helyjelzőknek. Megtehetjük például, hogy a szerkesztés közben elvégzett mentés után (Ctrl-K, S paranccsal) helyjelzőnként végiglapozzuk a szöveget és csak utána állítjuk vissza a kurzort a mentés előtti pozícióba, a Ctrl-Q, P paranccsal. Mentéstől függetlenül is "ugrálhatunk" a szövegben, a kívánt pozíció helyjelzőjének számára hivatkozva.
Helyjelzők elhelyezése a szövegben
A helyjelző nemcsak megjelenítésében, hasonló a blokk-jelzőhöz, hanem a kezelését tekintve is, azzal a kivétellel, hogy itt számról és nem betűről van szó.
Közvetlen ugrás megadott helyjelzőkhöz
Ehhez a Ctrl-Q,<n> parancsot kell megadnunk, ahol <n> egy 0 és 9 közti számjegy, a helyjelző azonosító száma. (A számok nem tükrözik a szövegbeli elhelyezkedésüket, hiszen mi adhattuk meg, tetszőlegesen.)
Helyjezlző megszüntetése
9. Szöveg mentése
Ha megnyitottunk egy dokumentumot, majd beírtuk a szöveget, akkor, ha ezt meg akarjuk őrizni, egy másolatát el kell helyeznünk a lemezen, azaz ki kell mentenünk. Amíg ezt nem tesszük meg, a beirt szöveg csak a számítógép központi memóriájában létezik. Ha netán kikapcsoljuk a számítógépet, egész munkánk elvész. A WordStar több módon is lehetővé teszi munkánk elmentését.
Mentés szerkesztés közben
Üzemzavar esetén is megsemmisülhet az addigi munkánk eredménye, ezért fontos, hogy szerkesztés közben is mentsük, amit csináltunk. A Ctrl-K, S paranccsal az éppen szerkesztett szöveget tudjuk menteni anélkül, hogy abbahagynánk vagy megszakítanánk a munkánkat emiatt.
A Ctrl-K,S parancsmegadás után az aktuális meghajtóban lévő lemezen létrejön egy file. A neve a szerkesztett file neve lesz, amit a szerkesztés megkezdése előtt adtunk neki. (Amikor a nyitó menüből D opciót választottunk ezt akkor kérdezte meg a rendszer.)
Mentés után a kurzor a szöveg legelején áll. Ctrl-Q, P parancs hatására azonban visszakerül oda, ahol a mentés előtt volt. Egy esetleges üzemzavar esetén - a kimentett file visszatöltése után - tehát ott folytathatjuk a munkát, ahol az utolsó mentéskor tartottunk.
A fentiekből látszik, hogy nem jelent nagy kényelmetlenséget a munka közbeni mentés és fontos sűrűn végrehajtani. Mégis könnyű megfeledkezni róla. Ezért célszerű elhatározni például, hogy minden lap végén mentünk, de akkor feltétlenül, amikor felállunk a munkától.
Mentés a szerkesztés befejezésekor
Amennyiben befejeztük a szerkesztést és nem akarunk tovább dolgozni a WordStar-ral, Ctrl-K, X paranccsal lépjünk ki. (Ezzel a mentés után a WordStar-t is elhagyjuk. Ha másik file szerkesztésével, vagy más WordStar opcióval akarjuk folytatni a munkát, akkor Ctrl-K, D-vel kell mentenünk. Az aktuális file szerkesztése ezzel befejeződik, de a WordStar-t nem hagyjuk el. A nyitó menüből hívhatunk funkciót. Például egy másik dokumentum szerkesztését kezdeményezhetjük a "D" opció választásával.
Kilépés mentés nélkül
A parancsvégrehajtás megszakításánál már megemlítettük a Ctrl-K, Q parancsot, mint lehetőséget a mentés nélküli kilépésre. Amennyiben a parancs kiadása előtt kimentettük az aktuális változatot, a parancs a meghívása után azonnal végrehajtódik, azaz a nyitó menühöz térünk vissza. Ha előzőleg nem történt mentés, a WordStar megkérdezi:
"ABANDON EDITED VERSION OF FILE < file-név> Y/N?"
(Elhagyjuk a <file-név> szerkesztett változatát? Ha "Y(es)" választ adunk, akkor elmentés nélkül visszatér a vezérlés a nyitó menüház. Ha "N(o)" választ adunk, akkor - úgy folytathatjuk a munkát mintha nem is kezdeményeztük volna a kilépést.
10. A szövegblokkok és kezelésük
A dokumentum szerkesztése során gyakran előfordul, hogy a szöveg egyes részeit más végső sorrendben akarjuk látni; egyeseket törlünk, másokat pedig megkétszerezünk. Írógéppel írt szöveg esetében ilyenkor következik az "olló", azaz a szerkesztés.
A WordStar, egy sor olyan paranccsal rendelkezik, amelyek segítségével e kijelölt szövegrészeket - ezeket nevezzük szövegblokkoknak - mozgathatjuk, másolhatjuk és törölhetjük. Különösen kedvező, hogy ezeket a blokkokat lemezre is kimenthetjük és onnan vissza is olvashatjuk a szöveg adott pontjához. Ily módon nagyon könnyen tudunk azonos részeket tartalmazó nyomtatványokat létrehozni (például egy körlevelet vagy egy meghívót).
Szövegblokkok kijelölése
Ha szövegblokkokkal akarunk dolgozni, az első és legfontosabb tennivaló a szövegblokkok határainak definiálása. Ez azt jelenti, hogy közölni kell a WordStar-ral, hogy szövegblokkunk hol kezdődik, és hol végződik. Innen tudja majd, hogy a szöveg melyik darabkájára vonatkozik a művelet. A szövegblokk kijelölése a blokk kezdetének és végének, megjelölésével történik. Ez (alapértelmezés szering azt jelenti, hogy a két jel közti összes karakter a blokk része.
Jelöljük tehát ki a szövegblokkot:
A kijelölt szövegblokk megjelenési módja a képernyőn megváltozik (piros színű lesz) így a szöveg többi részétől jól elkülönül.
Nem fontos a blokk-kijelölést az eleje kijelölésével kezdeni. a szöveg csak akkor válik kiemeltté, ha a blokk elejét is megadjuk. (Ha a blokk elejét véletlenül a vége utánra jelöljük ki, mind a "<B>", mind a "<K>" jel megjelenik a képernyőn. Ha azonban megpróbálunk ilyen körülmények közt blokkműveleteket végezni, természetesen hibajelzést kapunk.
Blokkjelzőket (blokk kezdete és vége) egy soron belül is bárhol elhelyezhetünk. A WordStar egész sorok és sorrészletek kijelölését is lehetővé teszi. A szövegblokk lehet egy karakter, de több lap hosszú is. A szövegblokk legnagyobb mérete a számítógéptől szabad memóriájától függ, a WordStar nem korlátozza. Ha túl hosszú blokkot jelölünk ki, a WordStar a
"BLOCK TOO LONG"
üzenetet küldi. Ilyenkor kisebb blokk kijelölése a megoldás.
Szövegblokk áthelyezése (törléssel) a szöveg más helyére
A blokk áthelyezése után célszerű megnézni, hogy a régi helyén milyen állapotban maradt a szöveg. Lehet, hogy felesleges üres sorok maradtak ott, amit el kell tüntetni. A blokk régi helyére leggyorsabban a Ctrl-Q,V paranccsal juthatunk vissza.
Szövegblokk másolása (duplikálással) a szövegen belül
Tulajdonképpen szövegrész többszörözéséről van szó, a blokk az eredeti helyén is megmarad.
Szövegrész törlése file-ból
A törlési utasítás a kurzor (az utasítás kiadásakor érvényes) pozíciójától függetlenül végrehajtódik.
Szövegblokk mentése lemezre
Lehetőségünk van arra is, hogy a szöveg kijelölt részét külön file-ba tegyük, és egy másik dokumentum szerkesztéséhez felhasználjuk. A kijelölt blokk lemezre írásának lépései:
Ha olyan file-nevet adunk meg, amely már létezik az aktuális meghajtón, a WordStar meg fogja kérdezni, hogy felül akarjuk-e írni az új szöveggel? Ha igen, adjunk "Y"-t, ha nem akarjuk, válaszoljunk "N"-nel , ekkor a WordStar várni fogja az új file-név megadását. A most megadott néven a WordStar létrehoz egy új file-t, ami csak a szövegblokkot tartalmazza. A kijelölt blokk nem törlődik abból a szövegből sem, amelynek szerkesztése közben a mentést kezdeményeztük. Ott folytathatjuk a szerkesztést, ahol a szövegblokk mentése előtt tartottunk.
Szöveg beszúrása lemezről
A beolvasott szöveg eredeti példánya a lemezes file-ban marad, és ott bármikor elérhető. Vegyük észre, hogy nemcsak korábban szövegblokként kimentett szövegrészt illeszthetünk így be, hanem például egy régi "teljes" szövegünket is.
Blokk-kijelölés megszüntetése
Ha új szövegblokkot akarunk kijelölni, meg kell szüntetnünk az előző blokk-kijelölést. Célszerű ezt akkor is megtennünk, ha már nem akarunk a kijelölt blokkal több műveletet végezni.
A blokk-jelzések "láthatatlanná" tétele
A kijelölt szövegblokk kiemelt módon jelenik meg a képernyőn. Ha ez a jelzés zavar a munkánkban, de még nem akarjuk megszüntetni a kijelölést, ideiglenesen eltüntethetjük a képernyőről a Ctrl-K, H paranccsal. Amikor újra vissza akarjuk állítani a jelzést, akkor is ugyanezt az utasítást kell megadni.
Akkor, is végezhetünk műveleteket a kijelölt blokkal, ha a blokk-jelzések éppen le vannak tiltva a képernyőről.
Oszlopkijelölés, oszlopműveletek
A WordStar kétféle blokk kijelölését teszi lehetővé.
Az eddigiekben ismertetett - alapértelmezés szerinti - blokk a blokkjelzők közé eső minden karaktert tartalmaz, tehát a jelzők közé eső egész sorokat is, ezért sorkijelölésnek is nevezik.
Az oszlopkijelölésnél csak azok a karakterek a blokk részei, melyek a blokk eleje jelzés, (<B>) és a blokk vége (<K>) közt felrajzolható téglalapban találhatóak. (A blokk eleje jel a téglalap bal felső sarka, a blokk vége pedig a jobb alsó.) Számoszlopokat például csak így tudunk a dokumentumon belül áthelyezni, úgy, hogy a tételek egymás alatt maradjanak.
Blokk-kijelölés oszlopművelethez
Oszlopműveletek
Azt már tudjuk, hogyan kell egy kijelölt szövegblokkot áthelyezni / törölni teljes soraival együtt. Az előző szakasz ismertette, hogyan jelölhetünk ki téglalap alakú szövegblokkot.
A blokk mozgatásához is a kurzort az új, a rendeltetési pozícióba kell vinnünk, és meg kell adnunk a megfelelő parancsot. Előtte azonban célszerű meggyőződni, hogy van-e a blokk számára elég hely. Ha nincs, Ctrl -N-nel csinálhatunk üres sorokat a szövegben. Ha nem így járnánk el, a szövegblokk vagy oldalra kerülne, vagy a szöveg közepébe, a kurzor mellé íródna be. A meglévő szöveget kettéválasztaná. Amennyiben oszlop mozgatást választottunk, a blokkot nem írhatjuk ki lemezre és nem is olvashatjuk be onnan. Ha megkíséreljük, a WordStar hibaüzenetet küld:
COLUMN READ/WRITE NOT ALLOWES
Csak akkor tudunk továbblépni, ha Esc-el töröljük a parancsot, majd Ctrl-K, N-nel az oszlopmozgás kiválasztását is. Ugyanazt az utasítást kell tehát megadni az oszlopművelet törléséhez, amelyet a kiválasztásához kellett.
11. Margók és tabulátorpozíciók beállítása; a tabulátorsor szerepe
Korábban már megismerkedtünk a WordStar tabulátorsorával az előző fejezetben pedig azokkal az alapértelmezés szerinti értékekkel, amelyek, meghatározzák a szöveg elhelyezkedését a képernyőn.
Ezek az értékek megváltoztathatóak csakúgy, mint a többi, előző pontban felsorolt alapértelmezés szerinti értékek, azaz másképp is elrendezhetjük szövegünket. Ez a folyamat hasonló az írógép tabulátor-beállításához, de lényegesen több lehetőséget biztosít. Mind a tabulátorpozíciók, mind a margók beállításához a képernyő (ONSCREEN) menüből kell parancsot választani.
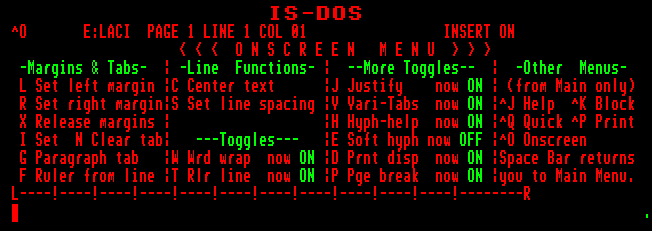
11. 1. Margók beállítása
A margókat megadhatjuk úgy is, hogy a kurzort előzőleg arra a pozícióra visszük, ahová a margót szánjuk, és ezután adjuk meg a Ctrl-O, L parancsot a bal margó beállításához, vagy a Ctrl-O, R utasítást a jobb margóhoz. Ugyanezen két parancs felhasználásával oszloppozíciók megadásával is definiálhatjuk a margót. A következőkben mindkét módra kitérünk.
A baloldali margó beállítása
A jobboldali margó beállitása
Margó feloldása
Mint az írógépnél , Itt is át lehet lépni a beállított margókat.
- Adjuk meg a Ctrl-O, X parancsot és győződjünk meg róla, hogy a kurzor ott van, ahonnan a szöveget tovább akarjuk írni.
-Írjuk szokás szerint tovább a szöveget.
Természetesen nem lehet a bal margót abban az esetben ily módón feloldani, ha az 1. oszloppozícióra állítottuk be.
Tabulátorpozíció beállítás
Tabulálást bármelyik oszlopban beállíthatunk. Csakúgy, mint a margók meghatározásakor, itt is megtehetjük, hogy a kurzort a kívánt tabulátorpozícióra. állítjuk, és a tabulátorbeállító utasításnak nem számjeggyel, fanem az ESC billentyűvel adjuk meg a tabulálási pontot (ami természetesen a kurzor oszloppozíciójával lesz azonos).
Tabulátorhely kijelölése
Tabulálás törlése
Szükségünk lehet rá, hogy, tabulátorpozíció(ka)t töröljünk, különösen akkor, ha magunk akarunk úja(ka)t megadni helyette (vagy helyettük) .
Tizedes tabulálás
A tizedes tabulálás a tizedespont fix helyének kijelölését jelenti, így elsősorban számoszlopok bevitelénél hasznos. Először célszerűen töröljük a meglévő tabulálási pontok nagyrészét, esetleg mindet. Ezt a Ctrl-O,N paranccsal tehetjük meg. (Lásd részletesen az előző szakaszban.) Ezután el kell dönteni, hogy melyik oszlopba szánjuk a tizedes pontot. Tizedes tabulátorpozíció beállítása:
Nézzük meg a tabulátorsort. Látni fogjuk, hogy abban a pozícióban, ahová a tizedespontot definiáltuk, a "£"' jel fog megjelenni.
A tizedes tabulálás használata
Fontos tudnunk, hogy tizedes tabulálást csak akkor alkalmazhatjuk, ha a változó tabulálás (VARI -TABS) bekapcsolt állapotban van. Hogyan tudjuk ezt ellenőrizni és beállítani? Ez a következő szakasz témája.
Változó tabulálás lehetőségének használata
A változó tabulálás lehetősége (amely a VARI-TABS bekapcsolt (ON) állapotában érvényes) egyszerűen azt jelenti, hogy bármelyik oszlopba tabulálhatunk , amit kijelöltünk. Ha ez a lehetőség ki van kapcsolva, csak minden 8. oszlopban lévő tabulálási pontot használhatjuk (akár kijelöltünk oda tabulátorpozíciót akár nem). Erről magunk is meggyőződhetünk. Ha ekkor megpróbálunk más tabulálási pontokat megadni - bár ki tudjuk őket jelölni és a tabulátorsorban is megjelenik a megfelelő jel - a TAB billentyű lenyomásával mégsem tudjuk a kurzort odaállítani. Ha nem vagyunk biztosak benne, hogy a VARI-TABS be van kapcsolva, a TAB billentyű többszöri lenyomásával szerezhetünk bizonyosságot. Ha a kurzor átugorja a tabulátorsorban jelzett tabulátorpozíciókat, és csak minden 8. oszlopban áll meg, akkor a VARI-TABS kikapcsolt (OFF) állapotban van. A "VARI-TABS"-ot, a Ctrl-O, V paranccsal kapcsolhatjuk be. (Ugyanez a parancs szolgál a kikapcsolására is.)
Függőleges vonalak "rajzolása" tabulálás segítségével
Ez a lehetőség például táblázatkészítésnél hasznos. Kikapcsolt INSERT mellett a TAB lenyomásakor a kurzor a következő tabulátorpozícióra megy anélkül,, hogy az oldalon lévő szöveget módosítaná. (Egyébként a kurzorpozíciótól jobbra lévő szöveg is jobbra "ugrik" egy tabulátorhellyel.) A WordStar-nak ezt a tulajdonságát fel tudjuk használni "függőleges" vonalak berajzolására. Példaként álljon a vonal a '!'karakterekből. A munka menete:
Ily módon tehát vonal(ak)at húzhatunk lefelé az oldalon anélkül, hogy, a szöveg-meglévő kialakítását módosítanánk. Megjegyezzük még, hogy a tabulátorpozíciók kijelölésénél (Ctrl-O,I parancs) most is megadhatjuk az oszloppozíciókat számjeggyel, így nem kell a kijelöléshez mindig az oszlopok helyére vinni a kurzort. Sok függőleges vonal megrajzoltatásához természetesen szóba jöhet, az a megoldás is, hogy az egy sorba eső "!" karaktereket megrajzoljuk majd a sort másoljuk (ha különben még üresek a sorok). Oszlopmásolással is többszörözhetünk egy vonalat.
Tabulátorsor megjelenítésének kikapcsolása
Mint látjuk, a menük sok helyet foglalnak el a képernyőn. Persze, ha a Help szintet (segítség szintjét) 0-ra állítjuk, kevesebb segédinformáció jelenik meg. Ha azonban a lehető legnagyobb helyre van szükségünk a képernyőn, kikapcsolhatjuk a tabulátorsor megjelenítését is.
Adjuk meg a Ctrl-O, T parancsot.
A tabulátorsor eltűnik a képernyőről, de a beállatott margók és a tabulátorpozíciók érvényesek maradnak.
Ha ismét láthatóvá akarjuk tenni a tabulátorsort, újra a Ctrl-O, T parancsot kell megadnunk.
Szöveg középre helyezése
Címzésnél és figyelemfelkeltés céljából sokszor írunk egy szöveget a sor közepére. A karakterszámlálgatást a WordStar-ral elkerülhetjük, mert egyetlen parancs hatására középre helyezi a sorba beírt szöveget.
Ügyeljünk rá:
A szöveg a bal és a jobb margóval határolt sor közepére fog kerülni, így - ha már vannak középre állított szövegeink - a margók megváltoztatásakor az érintett sorokban újra ki kell adnunk a Ctrl-O, C parancsot.
Sortávolság beállítása
Alapértelmezésben a WordStar egyes sortávolságot használ. Ennek megváltoztatásához:
A képernyő jobb felső sarkában a státuszsorban a "LINE SPACING 2" szöveg jelenik meg.
13. Szöveg újraformázása
Szöveg újraformázása (újbóli felépítésére) gyakran van szükség. Valahányszor szövegrészt törlünk vagy beszúrunk, mindig elrontjuk bekezdéseink kialakult szerkezetét, amit a Ctrl-B paranccsal lehet és kell helyreállítani.
A Ctrl-B parancs ugyanis úgy rendezi át a szöveget, hogy az a kijelölt margók közé essék. Ilyenkor a jelölt bekezdések is eltűnnek. Mivel ez az átrendezés a kurzor sorában csak a tőle jobbra eső szövegrészre érvényes, a sor elejére kell állítanunk a kurzort, ha a bekezdést, elejétől végéig át akarjuk rendezni. A kurzor az átrendezés után a bekezdés végén áll, kivéve ha kocsivissza az utolsó karakter, és ekkor a bekezdést követő üres sor elején.
Bekezdés mértékének beállítása
A szöveg jobb struktúrálása érdekében beljebb szoktuk kezdeni a szakaszok első sorát, vagy az egész szakaszt beljebb írjuk, mint a szöveg többi része.. A bekezdés, illetve a beljebb írás helyére pozícionálást a WordStar ideiglenes margó beállításával segíti.
Az ideiglenes margó beállítása:
A parancs törlődik, ha lenyomjuk az Enter-t, vagy feljebb megyünk egy sorral.
Szóáthelyezés
A szóáthelyezés lehetősége a WordStar-ban azt jelenti, hogy amikor beírunk egy szöveget, nem kell állandóan figyelnünk, hogy hol ér majd a sor véget. Ha ugyanis egy szó túl hosszú, vagyis nem fér el az adott sorban, a WordStar automatikusan áthelyezi (kurzorral együtt) a következő sorba.
A WordStar alapértelmezés szerint úgy tolja el a szavakat a soron belül, hogy a szöveg jobb széle is egy vonalba kerül . A sorkiegyenlítés alapértelmezésben tehát bekapcsolt állapotban van.
A szóáthelyezés funkció ki-bekapcsolása
Ha a Ctrl-O, W paranccsal kikapcsoljuk a szóáthelyezést, akkora beállított margóktól függetlenül tetszőleges hosszan gépelhetünk a sorban. Később, ha az érvényes margók szerint át akarjuk rendezni a dokumentumunkat, akkor ezt a Ctrl-B-vel tehetjük meg.
Ez a lehetőség különösen akkor hasznos, ha nem dokumentumot, hanem például név és címlistát, szerkesztünk. Ha a szóáthelyezés be van kapcsolva, a WordStar minden esetben megkísérli az átrendezést amikor csak a szöveg túl akar menni a margón. Ennek megakadályozására kell kikapcsolni a szóáthelyezést funkciót. A Ctrl-O, W parancsot még egyszer megadva a szóáthelyezési szolgáltatás újból be lesz kapcsolva.
Sorkiegyenlítés kisbekapcsolása
A sorkiegyenlítés alapértelmezésben bekapcsolt állapotban van, azaz a szöveg jobb oldala is egyvonalba kerül a szerkesztés során. Előfordulhat azonban, hogy leveleinket, jelentéseinket jobban szeretnénk sorkiegyenlítés nélkül megírni. Így szükséges, hogy a lehetőséget ki tudjuk kapcsolni. A sorkiegyenlítés átkapcsolására a Ctrl-O, J parancs szolgál, azaz kikapcsolja a szolgáltatást, ha be volt kapcsolva és bekapcsolja, ha kikapcsolt állapotban volt. Kiadása után, ha szöveget viszünk be, vagy a meglévő szöveget a Ctrl-B-vel újraformázzuk, a jobb margó hepe-hupás lesz. Ezután mégegyszer kiadva a parancsot az alapértelmezés szerinti "ON" (bekapcsolt) állapot lesz érvényben, azaz a Ctrl-O-val választható ONSCREEN menün a Justify ON lesz.
A kemény és a puha szóköz hatása a szöveg kialakítására
Ha a sorkiegyenlítés be van kapcsolva, és elválasztás nélkül visszük be a szavakat, vagy a szöveget újraformázzuk, a rendszer a sorban lévő többi szót is átrendezi, extra szóközöket iktat be. Ezek a szóközök úgynevezett "puha szóközök". A "puha" megjelölés a szóközöknél is azt jelenti, mint az elválasztó jelnél, azaz a "puha" szóköz is csak akkor jelenik meg nyomtatásban, ha a nyomtatás előtti utolsó újraformázás után is szükségesnek bizonyul. A puha szóközöket tehát a WordStar ékeli a szövegbe. Természetesen vannak olyan szóközök is, amelyeket magunk viszünk be a szavak elválasztása vagy bekezdés jelölése céljából. Ezeket a ténylegesen bevitt szóközöket kemény szóközöknek nevezzük. Kemény szóközök a szóköz billentyűvel, a tabulátorbillentyűvel (és a Ctrl-I-vel) bevitt szóközök. Ezek állandó szóközök, azaz a Ctrl-B-vel való újraformázáskor is megmaradnak.
Problémát jelenthet, hogy karakterek törlésénél - különösen, ha az Insert be van kapcsolva és a Del billentyűt használjuk - a kemény szóköz nem törlődik, hanem a szöveg előtt mozog, és végül véletlenül a sor végén felejtődik . Ha ilyenkor újraformázzuk a szöveget, azt tapasztaljuk, hogy nagy, és felesleges szóközök vannak a szavak között. (A sorkiegyenlítés érdekében a WordStar is beszúr szóközöket a szövegbe, ezek átformázáskor azonban eltűnnek.) A felesleges kemény szóközök képződését elkerülhetjük, ha figyeljük a képernyő jobb szélén látható sorjelző karaktereket. A "+" jel általában a sor végén lévő kemény szóközre utal.
14. Elválasztási funkciók a WordStar-ban
Elválasztási segítség
A WordStar, ha a sor végének elérésekor egy szó belsejében van, felajánlja az elválasztási segítséget (angolul: hyphen help). Ezt ki lehet kapcsolni, az alapértelmezés az, hogy be van kapcsolva.
A képernyőn megjelenik az üzenet:
TO HYPHENATE, PRESS - Before pressing-, you may move cursor
Ez azt jelenti ,hogy ha el akar választani, adjon kötőjelet (-). Mielőtt ezt beadná, a kurzort még viheti balra Ctrl-S-sel, vagy jobbra, Ctrl-D-vel. A kurzor a felajánlott elválasztási helynél villog. A WordStar az angol nyelv elválasztási szabályaiból indul ki, így a magyar nyelvű szövegben a legtöbbször rossz helyen ajánlja fel az elválasztást. A kurzort ekkor oda kell mozgatnunk, ahová a tényleges elválasztást akarjuk. Jobbra ne lépjük túl a margót, mert akkor az elválasztandó szó automatikusan a következő sor elejére kerül, azaz nem tudunk élni az elválasztási lehetőséggel.
Ha gyorsan szeretnénk egy szöveget újraformázni, és nem akarunk elválasztott szavakkal bajlódni, vagy egyszerűen nem akarunk elválasztást a szövegben, az elválasztási segítség felajánlását megszüntethetjük, azaz kikapcsolhatjuk a Ctrl-O, H paranccsal.
Ha ugyanezt a parancsot mégegyszer kiadjuk, a fenti segítséget újra bekapcsoljuk, azaz a Ctrl-O,H szintén átkapcsoló parancs. Amikor e segítség ki van kapcsolva, átrendezéskor a kurzor nem fog megállni egyetlen sor végén sem.
Puha elválasztás
Igen hasznos a szöveg újraformázásánál a "SOFT HYPHEN", azaz az úgynevezett "puha" elválasztás Alapértelmezésben a mi saját elválasztásaink "kemény" elválasztások, azaz a WordStar nyomtatáskor is megőrzi ezeket, függetlenül attól, hogy hol van az elválasztott szó a szövegben. Az elválasztási segítséggel (a HYPHEN HELP) bevitt kötőjelek, azonban nem őrződnek meg a nyomtatáskor, ha nem sor végén vannak.
Ha újraformázunk egy bekezdést Ctrl-B segítségével és (a megfelelő üzenetre válaszként) beteszünk elválasztójelet is, akkor ezt a WordStar "puha" elválasztásnak fogja tekinteni, azaz a kötőjel csak akkor jelenik meg a nyomtatásban, ha a sor végén van.
Mikor van ennek jelentősége? Ha többször is átformázzuk a szöveget, a régi sorvégek akár a sor közepére is eshetnek. Ha puha elválasztásról van szó, nem nyomtatódnak ki. Ne tévesszen meg minket, hogy a képernyőn a "puha" kötőjelek akkor is megjelennek, ha sor közben vannak.
Nemcsak a HYPHEN HELP segítségével helyezhetünk el "puha" kötőjeleket, hanem a Ctrl-O, E paranccsal is bármikor. A Ctrl-O, E parancs hatására a bevitt kötőjelek nyomtatásban csak akkor jelennek meg, ha a szóáthelyezés és a bekezdés-módosítás ellenére is a sor végén maradnak.
15. Egy megadott szövegrész keresése
Munkánk hatékonyságát jelentősen fokozza a lehetőség, hogy egy szó vagy szövegrész megkeresésével is pozícionálhatunk a szövegben. Ez különösebben hoszabb dokumentumok esetében nagy segítség (pl. ki akarunk cserélni egy szó összes elpfordulását). A parancs, mely ezt a gyors megtalálást lehetővé teszi, a Ctrl-Q, F parancs.
Segítségével tetszőleges, legfeljebb 30 karakter hosszússágú karaktersort, szót vagy kifejezést kereshetünk meg a szövegben. Mikor van szükség a szövegminta szerinti keresés használatára?
Ha, például hosszú szöveget szerkesztünk, és egy oldal közepén meg kell állnunk - akár mert abba kell hagynunk hosszabb időre a szerkesztést - vajon honnan fogjuk tudni, hogy később hol folytassuk a szerkesztést? Jelzést helyezhetünk el a szerkesztett szövegben, majd erre a jelzésre a későbbiekben keresést hajthatunk végre. Válasszuk ehhez valamelyik, a szerkesztett szövegben ritkán előforduló szót vagy szimbólumot (például egy csillagot), hogy a WordStar gyorsan megtalálhassa.
A keresés menete
Az első esetben, vagyis ha figyelmen kívül hagyjuk az opciót, a WordStar feltételezi, hogy a megadott szövegrész első előfordulását keressük, pontosan abban a formában, ahogy leírtuk. A kurzor tehát az első előfordulásnál fog megállni.
Ha arra is kíváncsiak vagyunk, hol fordul még elő a megadott szövegrész a szövegben, Ctrl-L paranccsal léphetünk a következő előforduláshoz. Ha a WordStar nem találja a szövegrészt
NOT FOUND: "<szövegrész>" Press Escape Key
(nincs meg: "<szövegrész>", nyomjon Esc-et)
üzenet jelenik meg, ahol <szövegrész> a keresett szöveget jelenti. Ekkor fogadjunk szót, nyomjuk le az ESC billentyűt. Ha újból kiadjuk a Ctrl-Q, F parancsot, más keresendő szöveggel, azt próbálja megtalálni. A keresés befejeztél sikeres keresés esetén is az ESC-el nyugtázhatjuk.
Keresési opciók megadása
Az opció megadására vonatkozó kérdésre
OPTIONS? (? FOR INFO)
"?"-et iss adhatunk, mellyel azt jelezzük, hogy kíváncsiak vagyunk rá, milyen opciók állnak rendelkezésre. A válasz jelzi. hogy tetszőleges számú opciót adhatunk meg, azaz többet is kiválaszthatunk a keresési módok között.
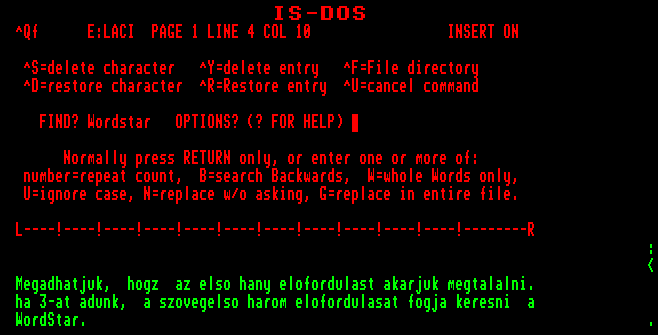
A választott keresési módok (OPCIÓK) hatása:
Megtalált szövegrész átírása
A WordStar azt is lehetővé teszi, hagy, a megtalált szövegrészt más szöveggel cseréljük ki. Jó szolgálatot tehet elírások javításánál, de akkor is, ha formanyomtatványt szerkesztünk és utólag "töltjük ki" a jelzett helyeket adattal. (Ilyen lehet egy körlevél, melyben csak a megszólítást változtatjuk meg.) Használata:
Enter-rel csakúgy, mint a keresésnél, az első előfordulást fogja megtalálni a rendszer. "?"-et adva megjelennek a választható opciók, melyek keresési opciókból állnak (így az előző pontban ismertetett opciókkal azonosaké és kétféle átírási lehetőséget tartalmaznak. Ezek:
A WordStar opciói tehát külön-külön és kombinálva is megadhatóak. A "BGN" kombinációra például a szöveg végéről kezdve minden megkeresett karaktersort automatikusan kicserél a megadottra. Ha pedig azt akarjuk, hogy a megadott karaktereket, a WordStar az egész szövegben automatikusan (rákérdezés nélkül) kicserélje függetlenül attól, hogy kis vagy nagybetűvel van-e írva, akkor a "GNU" betűket kell megadni. Ha még egy "b" betűvel is megtoldjuk az opciók sorát (tehát "GNUB"), akkor a kurzor a csere végrehajtása után a szöveg elején lesz. (Különben a végére kerül).
A WordStar-ban ilyen módon minden betűt. szimbólumot, szóközt, sőt nyomtatási karaktereket is kereshetünk (ezeket később ismertetjük) , kivéve a Ctrl-P, S parancs szimbólumát, mely egyébként aláhúzást jelöl.
16. Nyomtatási parancsok, nyomtatási előírások egy-egy szövegrészre
A WordStar nagyon sok speciális lehetőséget biztosít arra, hogy a kinyomtatott szövegben egyes szövegrészeket kiemeljünk, a többitől jól megkülönböztethetővé tegyünk. Például aláhúzhatunk szövegrészt, előírhatunk vastagított, vagy félkövér betűtípust. Ide sorolhatóak az íráskép kialakítását segítő félsor váltási funkciók, és az írógépszerű használattal összefüggő utasítások (például az áthúzás) és még néhány más, nyomtatóvezérlő előírás is.
A parancsok közös tulajdonsága, hogy az utasítások csak a nyomtatónak szálnak, így a képernyőn látható szöveget nem módosítják, valamint, hogy mindegyiket a PRINT MENU (nyomtatási menü) tartalmazza. (A Ctrl-P-vel tudjuk elérni.)
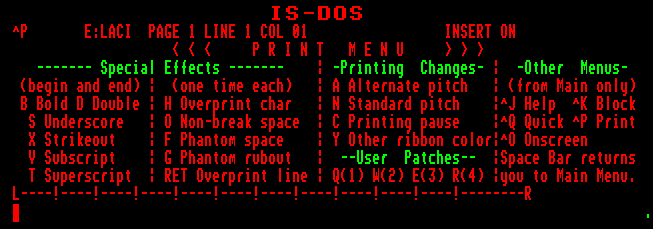
A nyomtatási parancsok használata
A kiemelést szolgáló parancsok mindegyikét azonos módon kell használni. Minden ilyen parancs kapcsolóként fogható fel, azaz ugyanazzal a paranccsal tudunk egy speciális előírást megadni és a hatását megszüntetni is. A blokkparancsokhoz hasonlóan a WordStar-ral közölni kell, hogy hol kezdődik, és hol végződik az a szövegrész, amelyre a speciális nyomtatást kérjük.
A menün az ilyen parancsok listája fölött a "begin and end" (eleje és vége) felirat utal erre, ami azt jelenti, hogy a szövegrésznek, amelyre a speciális nyomtatást alkalmazni akarjuk, a kezdetén, és a végén is meg kell adni a parancsot - vagyis a szöveg elején be -, a végén pedig kikapcsoljuk az előírást.
A nyomtató menü (PRINT MENU) második oszlopában látható parancsok másképp használandóak; felettük az "one time each" (mindegyiket egyszer) felirat olvasható. Az itt felsorolt parancsokat tehát csak egyszer kell megadni, amikor használni akarjuk őket.
Mind a ki-, bekapcsolandó, mind az egyszer kiadandó utasításokra igaz, hogy ott ahol a szövegben kiadtuk őket, a képernyőn egy jel jelenik meg. Ez a szimbólum egy karakterből és a parancsopció betűjeléből áll. Például: az aláhúzás parancsa: Ctrl-P,S (Ctrl-P-vel a nyomtatási mentit választjuk ki), így a képernyőn az aláhúzandó rész elején és végén is "^S" jel jelenik meg. Ha elfelejtjük megadni, hogy meddig akarjuk a szöveget aláhúzatni, akkor a szöveg végéig minden szó alá lesz húzva nyomtatuskor (és nem az egész szöveg, a szóközök kimaradnak. Szóközt, ahogy az írógépnél is, az aláhúzás-jel karakterrel külön kell aláhúzni). Ez a többi ki-, bekapcsolandó utasításra is igaz.
A nyomtatási parancsok szimbólumai helyet foglalnak el a képernyőn de nyomtatásban nem jelennek meg. Észrevehetjük, különösen sorkiegyenlítéssel szerkesztett szövegnél, hogy a nyomtatási karakterek megadása miatt a sorok "túllógnak" a sor vége jelen, a sorok vége hullámos lesz. Nyomtatáskor azonban meggyőződhetünk róla, hogy a papíron sorkiegyenlített marad az íráskép. Ha zavar minket a nyomtatási karakterek megjelenése a képernyőn, és le tudunk mondani az így nyert tájékoztatásról, el is tüntethetjük, azaz láthatatlanná tehetjük őket. (Erről később szólunk részletesen.)
Az eddig elmondottak alapján összefoglaljuk a nyomtatási parancsokkal kapcsolatos tudnivalókat.
16. 1. A nyomtatási parancsok ismertetése
A nyomtatási parancsok a nyomtatási menün jelennek meg, kezelési módjuk szerint csoportosítva. Ismertetésük során is ezt a csoportosítást követjük.
Kijelölt Szövegrészre vonatkozó utasítások ki-, bekapcsolandó (begin and end) parancsok
Ezek "begin and end" parancsok, azaz a speciálisan nyomtatandó szövegrészt a nyomtatási parancs határolja, vagyis a szöveg elején és a végén is ki kell adni a parancsot. A parancsmegadás helyén a képernyőn megjelenik a parancs szimbóluma, így könnyen szemrevételezhetjük, hogy melyik szövegrészre milyen nyomtatási előírást adtunk meg.
Megjegyezzük még, hogy az egyes nyomtatási utasítások közül egyszerre többet is megadhatunk. (Például: kérhetjük félkövéren szedett szöveg aláhúzását is.)
Szöveg kiemelése félkövér szedéssel
A félkövér szedés azt jelenti, hogy a nyomtató minden karaktert háromszori felülírással nyomtat ki, ezek a karakterek sötétebbek lesznek a többinél, így kiemelkedik közülük. (Szögezzük le, hogy a továbbiakban amikor nyomtatóról beszélünk, mátrixnyomtatót értünk alatta...) Ha a nyomtató mikro-kiegyenlítést használ (lásd a 18. 1. fejezetben), a felülírás némi eltolódással történik, ennek révén a karakterek vastagabbak lesznek.
A kijelölés menete:
- Vigyük a kurzort az első kiemelendő karakterre. (Az insert legyen bekapcsolt állapotban.)
- Adjuk meg a Ctrl-P, B parancsot. A kurzor helyén "^B" szimbólum jelenik meg.
- Vigyük a kurzort a kiemelendő szöveg utolsó karaktere utáni pozícióba.
- Adjuk meg újra a Ctrl-P, B parancsot.
Mivel be volt kapcsolva az insert, a szimbólum megjelenésekor a képernyőn balra tolódott a szöveg. Figyeljek meg, hogy az egyes karakterek megőrzik eredeti oszloppozícióikat még akkor is, ha a sorban több nyomtatási jel szerepel. (Ha a kurzort az értékes - a szövegünkbeli - karakterekre visszük, a legfelső, státusz sorban a COL (oszlop) száma ugyanakkora, mint eltolódás előtt volt.
Szöveg kiemelése kétszeres leütéssel
A Ctrl-P, D parancs hatására a nyomtató kétszer üti le a karaktert egymás fölé, így erősebben "sötétebben" jelenik meg a szöveg. (A szakzsargonban sokszor ezt a funkciót nevezik vastagításnak, bár csak erősebb nyomtatásról van szó.)
- Vigyük a kurzort az első kiemelendő karakterre. (Az insert legyen bekapcsolt állapotban.)
- Adjuk meg a Ctrl-P, D parancsot. A kurzor helyén "^D" szimbólum jelenik meg.
- Vigyük a kurzort a kiemelendő szöveg utolsó karaktere utáni pozícióba.
- Adjuk meg újra a Ctrl-P, D parancsot.
Szöveg aláhúzása
A Ctrl-P,S parancs hatásara a nyomtató aláhúzza a szöveget.
- Vigyük a kurzort az első kiemelendő karakterre. (Az insert legyen bekapcsolt állapotban.)
- Adjuk meg a Ctrl-P, S parancsot. A kurzor helyén "^S" szimbólum jelenik meg.
- Vigyük a kurzort a kiemelendő szöveg utolsó karaktere utáni pozícióba.
- Adjuk meg újra a Ctrl-P, S parancsot.
A nyomtatón aláhúzva jelenik meg a kijelölt szövegrész. Mint említettük, a szóközök nem lesznek aláhúzva a nyomtatásban csak a betűk, számok és az írásjelek. Ha folyamatos aláhúzást szeretnénk, egy apró trükkhöz kell folyamodnunk. Lépkedjünk végig a kurzorral az aláhúzandó szövegrész szóközkarakterein, és írjuk felül őket az aláhúzó karakterrel. A fölülírás idejére kapcsoljuk ki az Insert-et, befejeztével azonban ne felejtsük el visszakapcsolni. Ellenkező esetben a következő nyomtatási jel szimbóluma szükséges karaktert fog felülírni a szövegben.
lőfordulhat, hogy az aláhúzás vonala szaggatott lesz. Ez a nyomtató sajátosságai miatt van így, nincs köze a WordStar-hoz. A margarétakerekes nyomtatók jó nyomtatási minőséget nyújtanak, az aláhúzó-karakterek összeérnek, folyamatos vonalat alkotnak.Áthúzás
A Ctrl-P, X parancs a kijelölt szövegrész szavait húzza át, azaz írja át kötőjel karakterrel, ami az áthúzás képét mutatja. Csakúgy, mint az aláhúzásnál, az áthúzás sem érinti a szóközöket. Folyamatos vonalat úgy tudunk elérni, hogy a szóközökbe - az INSERT kikapcsolásával - magunk billentyűzök be a kötőjeleket.
- Vigyük a kurzort az első kiemelendő karakterre. (Az insert legyen bekapcsolt állapotban.)
- Adjuk meg a Ctrl-P, X parancsot. A kurzor helyén "^X" szimbólum jelenik meg.
- Vigyük a kurzort a kiemelendő szöveg utolsó karaktere utáni pozícióba.
Soremelés félsorral előre és visszafelé (Subscript és Superscript)
A WordStar, módot ad arra, hogy egyes karaktereket vagy szavakat félsorral az aktuális sor alá vagy fölé írjunk. ahogy például a matematikai képletekben az alsó- és a felső indexek vannak. Az angol elnevezés is ezt tükrözi, a subscript ugyanis alsó, a superscript felső indexet jelent. Nem minden nyomtató alkalmas erre, ezért célszerű először tájékozódni, hogy a mi nyomtatónkkal mi a helyzet. Ha használni akarjuk ezt a lehetőséget, a sortávolságot is célszerű megnövelni legalább 2-re (kettes sorközt úgy állítunk be, hogy a Ctrl-O, S parancs kérdésére 2-t adunk meg). Másik megoldás, ha a betűmagasságot változtatjuk meg, felére csökkentett betűmagasság esetén a nyomtatásban 2-es sortávolság fog megjelenni (az új betűmagassághoz képest), míg a képernyőn továbbra is l-es marad. (A betűmagasság pontparancsokkal változtatható meg, melyeket a következő, fejezetben ismertetünk.)Félsoremelés felfelé, azaz a szöveg eleje felé (Subscript). Egy karaktert vagy szöveget félsorral az aktuális sor fölé ír: Adjuk meg a Ctrl-P, T parancsot annak a szövegrésznek az elején és a vége utáni első pozícióban, amelyet félsorral följebb akarunk írni. Nyomtatáskor a parancs képernyőn látható szimbólumai "^T" közé eső szövegrész a szöveg többi része fölött fog megjelenni.
Félsoremelés lefelé, azaz a szöveg vége felé, (Superscript): A Ctrl-P,V parancsokkal határolt szövegrész a többinél fél sorral lejjebb fog megjelenni a nyomtatásban.
Egyszer kiadandó (one time each) nyomtatási parancsok
Karakter felülírása
A parancs két karaktert egymásra irat. Ezzel a speciális lehetőséggel mód nyílik olyan szimbólum kinyomtatására, amelynek megfelelő karakter nem szerepel a billentyűzeten, de két karakterből előállítható. Ilyen például az osztás "klasszikus jele) ami egy "-" és egy ":" egymásra nyomtatásából jön létre. Tehát:
- Adjuk meg a szimbólum 1. karakterét.
- Adjuk ki a Ctrl-P, H parancsot.
- Nyomjuk le a másik karakterhez tartozó billentyűt.
A szöveg többi része nem változik. Ha máshol is szükségünk van ilyen módon előállított szimbólumra, ott újra meg kell adni a parancsot.
Kemény szóköz megadása
A kemény (másképpen meg nem törhető) szóközről már irtunk korábban. Itt csak felidézzük. A Ctrl-P, O parancs segítségével megakadályozható, hogy összetartozó szavak külön-külön sorba kerüljenek. Az olyan szavakat, amelyek közt szóköz karakter helyett "^O" szimbólum látható a képernyőn, a WordStar egy szónak tekinti és ennek megfelelően nyomtatja ki. (Ami a képernyőn "^O", az a nyomtatásban természetesen szóköz lesz.) A munka menete:
- Vigyük a kurzort a "kemény" szókör helyére.
- Adjuk meg a Ctrl-P, O parancsot. A képernyőn "^O" jelenik meg.
Fantom szóköz
A szövegszerkesztés során a képernyőn megjelenő , de a nyomtatványon már nem szereplő karakterek, általában a nyomtatás módját vezérlik. Ha a Ctrl-P, F parancsot a szöveg bármely pontján megadjuk, ott a "^F" szimbólum jelenik meg. Ez a fantom szóköz helye. Margarétakerekes nyomtatásnál a fantom szóköz helyén a 20-as kódú karakter jelenik meg. Ez a karakter általában, egy "cent" jel.
Függ a nyomtató típusától, hogy milyen karaktert nyomtat a fantom szóköz helyett. (Epson FX-1000-es nyomtatón például szóköz jelenik meg a helyén.)Fantom törlés
A Ctrl-P, G parancs (a nyomtatási menün: Phantom rubout magyarázat van mellette, ami magyarul fantom törlést jelent) a nyomtatót a 7F hexadecimális kódú karakter nyomtatására utasítja. Csakúgy, mint a fantom szóközöknél a nyomtató típusától függ, hogyan reagál a parancsra. (Az Epson FX-1000-es nyomtatóra a legtöbb kapcsolóbeállítósnál egyáltalán nincs hatása.)Fantom kocsi vissza
A Ctrl-P, Enter parancs utasítja a nyomtatót, hogy az adott sort az előző sorral felülírja. Ha sor közben van a kurzor a parancs kiadásakor, a képernyőn a kurzortól jobbra lévő szöveg a következő sorba kerül; a többi sor pedig eggyel lejjebb csúszik a képernyőn. Sor elején megadva az utasítást a kurzor sora fölött üres sor képződik, ha a sor végén adjuk meg, akkor alatta lesz egy üres sor a képernyőn.
A nyomtató azonban csak a sor közben kiadott utasításra reagál. Az utasítással kiválasztott (eredetileg a kurzor jobb oldalán olvasható) szöveg fog a felső sorral (eredetileg a kurzor bal oldalán lévő karakterek) felülíródni. A karakterek egymásra kerülnek. Ha egy sort több részre szabdalunk a Ctrl-P, Enter utasítással, akkor többszörös felülírást kapunk.
Nyomtatási variációk (Printing Changes)
A nyomtató parancsok ezen csoportját a nyomtatás vezérlő utasítások alkotják.
Alternatív és szabványos betűnagyság választása
A Ctrl-P, A parancs egy meghatározott (a meghatározás az adott nyomtatótípustól függ) - a szabványos betonagyságtól eltérő - betűnagyságban való nyomtatásra utasítja a WordStar-t. A legtöbb nyomtatónál ez az alternatív betűnagyság 12 karakter/inch, a szabványos betűnagyság pedig 10 karakter/inch.
A szabványos betonagyságot a Ctrl-P, N paranccsal állíthatjuk be a szövegben.
Mind a két betűnagyságra igaz, hogy a szöveg bármely pontján beállítható, hatása a parancs kiadásától érvényesül egészen addig, amíg más érték alkalmazására nem adunk utasítást. A szabványos és az alternatív betűtípust tehát kombinálva is alkalmazhatjuk; például meg tudjuk változtatni egy szó betonagyságát a szöveg közepén.A kiíratás felfüggesztése
A WordStar lehetővé teszi, hogy a kiíratás bármely pontján megállítsuk a nyomtatást, majd manuálisan újraindítsuk. Hasznos lehet az alkalmazása például, ha látni akarjuk, hová fog kerülni az első kinyomtatandó karakter, mielőtt kinyomtatódik.
Így módunk van a margókat még a nyomtatás megkezdése előtt ellenőrizni és beállítani. (A parancsot ilyenkor természetesen a szöveg elején kell elhelyezni.) Megállíthatjuk persze a nyomtatást várható festékszalag-csere, vagy akár betűnagyság váltás miatt is. Az erre szolgáló parancs a Ctrl-P, C.
"PRINT PAUSED" (nyomtatás felfüggesztve)Festékszalag színváltás
A Ctrl-P, Y parancs hatására más színnel folytatódik a nyomtatás. Természetesen csak akkor történik meg a színváltás, ha más színű alternatív szalag is van a nyomtatóban. A parancs tehát feltételezi, hogy a nyomtatónkkal két színben tudunk nyomtatni. A margarétakerekes nyomtatók képesek erre, a mátrixnyomtatóknál azonban ez igen ritka lehetőség.
A parancs használata: Adjuk meg a más színnel nyomtatandó szövegrész mindkét oldalán a Ctrl-P, Y parancsot. A képernyőn két "^Y" szimbólum fog megjelenni a más színű szövegrész első karaktere előtt, és az utolsó karaktere után.
16. 2. Nyomtatási szimbólumok elrejtése a képernyőn
A nyomtatási szimbólumok a képernyőn megnehezítik a szöveg olvasását, esetleg áttekinthetetlenné teszik. Amikor nem a nyomtatási kép kialakításán dolgozunk, akkor felesleges is látnunk őket. Csakúgy, mint a blokkjelzőket ezeket a szimbólumokat is elrejthetjük a szemünk elől. Erre a
Ctrl-O, D
parancs szolgál. A szerkesztés során bármikor megadhatjuk a parancsot, hatása az egész szöveg-file-ra érvényesül (amelyiket éppen szerkesztjük). Eredményeként eltűnnek a képernyőről a nyomtatási szimbólumok, csak a szerkesztett szöveg látszik. A parancs kapcsolóként működik, azaz, ha újból megadjuk, a képernyőn íjra látszani fognak a nyomtatási szimbólumok.
17. Nyomtatás a legegyszerűbb módon
Miután bebillentyűztük, kialakítottuk és kimentettük a dokumentumunkat, Nyilvánvaló igény, hogy papíron is szeretnénk látni munkánk eredményét, azaz ki kell nyomtatni. A WordStar nagyon sok lehetőséget biztosít mind a nyomtatási kép kialakítására, mind a nyomtatás végrehajtásának vezérlésére. Itt - a fejezet célkitűzésének megfelelően - csak azokat a lépéseket ismertetjük, melyeket a szöveg legegyszerűbb kinyomtatásához szükségesek.
Nyomtatást kezdeményezhetünk a nyitó menüből a "P" opció választásával, szerkesztés közben pedig a Ctrl-K, P utasítással. Ez utóbbihoz fontos megjegyezni, hogy az éppen szerkesztés alatt álló file nyomtatását is kezdeményezhetjük, de annak az utoljára mentett verziója fog kinyomtatódni. (Erre ilyenkor üzenet i s figyelmeztet a képernyőn.) Ha mégis a frissen szerkesztett verziót akarjuk kiíratni, a szerkesztés közbeni mentést kell használnunk. Emlékszünk rá: Ctrl-K, S a mentéshez és utána Ctrl-Q, P a kurzor eredeti pozíciójának visszaállításához. A szerkesztés közbeni nyomtatásnak az is előnye, hogy csak a nyomtatás megkezdéséig tartja fel a szerkesztési munkát, azaz azzal párhuzamosan végezhető tevékenység.
A nyomtatási parancs kiadása után a képernyőn megjelenik a kérdés:
"NAME OF FILE TO PRINT" (a nyomtatandó file neve?)
A file-név beadását Enter-rel vagy Esc-el zárhatjuk le. Ha Enter-t adunk, akkor további - a nyomtatás módjára vonatkozó - kérdéseket tesz fel a WordStar. Esc-et kapva bizonyos feltételezéseket tesz a WordStar a nyomtatás módjára vonatkozóan. Ezek az alapértelmezés szerinti értékek. Ha nem akarunk ettől eltérni - kezdetben döntsünk így -, akkor az Esc lenyomása után rögtön megkezdődik a nyomtatás. Figyeljük meg, hogy a képernyőn a "P" betű mellett a parancs leírása megváltozik. A nyomtatás előtt látható "Print a file" (file nyomtatása) szöveg "Stop Print"-re (nyomtatás leállítása) változik, azaz nyomtatás közben a "P" lenyomása már a nyomtatás felfüggesztését eredményezi. Próbáljuk ki, a képernyőn ekkor háromféle folytatást kínál fel a WordStar.
Y-t választva a nyomtatás megszakad,
N-et adva folytatódik a nyomtatás,
U pedig várakozást eredményez.
Ez utóbbit akkor célszerű választani, ha valamilyen művelet végrehajtásáig akarjuk szüneteltetni a nyomtatást.
A nyomtatási alapértelmezések:
18. A nyomtatás "művészete"
A 16. fejezetben bemutattuk, milyen egyszerűen ki tudunk emelni szövegrészeket és ismertettünk néhány, az egész szöveg írásképét megváltoztató utasítást is (például a sormagasság beállítására egy módszert). Az eddigiekben azonban szabványos nyomtatási formátumot feltételeztünk. Ha a nyomtatót úgy állítjuk be, hogy a lapnak mindig ugyanazon a pontján kezdje a nyomtatást, akkor a WordStar alapértelmezéseinek megváltoztatása nélkül is viszonylag könnyen elérhetjük, hogy a nyomtatott szövegoldal a printerpapír -oldalon belül mindig ugyanoda kerüljön. Könnyen megadhatunk azonban más formátumot is, olyat, ami eltér a WordStar alapértelmezésétől. Nagyon sok olyan parancs van, amellyel a nyomtatási képet tetszésünk szerint alakíthatjuk ki.
Először az alapértelmezéseket tekintjük át, majd megnézzük, hogy ezek hogyan változtathatóak meg a pontparancsok segítségével. A parancsok ezen csoportja onnan kapta a nevét, hogy - az eddig ismertetettektől eltérően - ponttal kezdődnek; a szövegben helyezzük el őket.
Összefoglalva a WordStar nyomtatási alapértelmezései:
| Felső margó: | 3 sor |
| Alsó margó | 8 sor |
| Laphossz | 66 sor |
| Bal oldalmargó | 8 karakter |
| Sortávolság | 6 sor/inch |
| Karakterszélesség | 10 karakter / inch |
| Oldalszám | megjelenik |
Az oldalszámot a WordStar automatikusan felírja a lap aljára, középre. A pontparancsok egyikével letilthatjuk a kiíratást. Erre utal a fenti táblázat utolsó sora. Egyoldalas dokumentumok -például levelek,-' kinyomtatásánál eleve felesleges oldal számot írni. Lehetőséget biztosít a WordStar arra is, hogy az oldalszem helyét megváltoztassuk a lapon. Mindkét parancsot a későbbiekben tárgyaljuk.
18.1. A pontparancsok használata
Ezek a parancsok onnan kapták a nevüket, hogy egy ponttal kezdődnek, amit maga a parancs követ. Mindegyik pontparancs valamilyen WordStar alapértelmezés szerinti értéket változtat meg. A WordStar-t tehát úgy is használhatjuk, hogy egyáltalán nem adunk ki pontparancsot. Használatuk ugyanakkor igen egyszerű, ha az alábbi néhány szabályt betartjuk:
Bár a szövegben helyezzük el a pontparancsokat, szerepük a nyomtatás módjának vezérlése. Ez magyarázza, hogy a fentiek szerint, a szövegtől jól elkülönített módon kell őket megadni. Teljesen mindegy viszont, hogy:
WordStar a parancsot mindenképpen végre fogja hajtani. Az egységesség kedvéért leírásunkban nagybetűvel írjuk a betűket. A számjegy helyét általánosan az "<n>" szimbólummal jelöljük.
A lapméret módosítása
A WordStar alapértelmezése szerint egy oldal 66 sor; ez a szám már a felső margót (a lap tetején) és az alsó margót (a lap alján) is tartalmazza. Ezt az értéket a
.PL <n>
paranccsal változtathatjuk meg, ahol n az egy oldalra írható értékes szövegsorok száma, valamint a felső és az alsó margó együtt. Ha folyamatos papírtovábbítást használunk (például leporellóra nyomtatunk), ennek a számnak egyenlőnek kell lennie a lapváltási hosszal, azaz a perforációk közötti távolsággal. A szabványos leporellóhossz 11 inch. Ha nem vagyunk biztosak a méretében, mérjük le; 1 cm=O,39 inch. A WordStar 6sort nyomtat egy inch-re, Így jön ki a szabványos leporellóoldalra a 66 sor hosszúság.
Margók beállítása
Az egy oldalra írható szövegsorok maximális számát úgy kapjuk meg, ha a laphosszból kivonjuk a felső és alsó által elfoglalt sorok számát. Növelhetjük az értékes sorok számát, ha csökkentjük a felső vagy alsó margát, esetleg mindkettőt.
A felső margó megváltoztatása
Az erre szolgáló parancs:
.MT <n>
ahol "n" azon sorok száma, amelyeket az első szövegsor leírása előtt a WordStar üresen hagy, azaz a a felső margó. Alapértelmezés szerint ez 3 sor. Ha előre nyomtatott fejléccel ellátott papíron (úgynevezett "céges lapon") akarunk levelet nyomtatni, hasznos, ha a szöveg elején kiadjuk a ".MT 0" utasítást. A nyomtatás így a nyomtatófej aktuális pozíciójában fog kezdődni; tehát már a papír befűzésekor eldönthetjük, hogy hol kezdődjék a levél. Figyelem! Ha a WordStar segítségével adunk meg fejlécet és a felső margót 0-ban írjuk elő, a WordStar nem fogja a fejlécet kinyomtatni, ugyanis nem lesz hozzá elég helye.Az alsó margó módosítása
A hozzá tartozd parancs:
.MB <n>
ahol "n" azon sorok száma a lap alján, melyek a szöveg céljára nem használhatóak, azaz az alsó margó. A lábjegyzet és az oldalszám is az így kihagyott helyre kerül. Ha nullára csökkentjük az alsó margót, az oldalszám és a lábjegyzet megjelenítéséről le kell mondanunk. A WordStar ugyanis, nem tudja kinyomtatni őket, mert nem hagytunk nekik helyet.A bal oldalmargó módosítása
Alapértelmezésben a WordStar a nyomtatófej kezdő pozíciójához képest 8 karakterrel (azaz 4/4 inch-csel) beljebb kezdi a sorokat. Ezt az értéket a
.P0 <n>
paranccsal változtathatjuk meg, ahol "n" a bal oldalon üresen maradó karakterek számát jelzi a nyomtatónak. Ha például két karakterrel beljebb akarjuk nyomtatni a szöveget, mint alapértelmezés szerint íródna, a ".P0 10" utasítást kell megadnunk. Természetesen csak akkor lesz a megadott mértékű az oldalmargó változása, ha a nyomtatófej kiinduló pozíciója, amihez képest a nyomtatás (példánkban 10 karakterrel) beljebb kezdődik, minden, nyomtatásnál azonos. Ha többen használják a nyomtatót, ezt elég nehéz megoldani. Egy apró "trükkel" azonban elérhetjük, hogy mindig oda kerüljön a szöveg bal széle, ahová szeretnénk. Az általunk bevitt kinyomtatandó szöveg kezdete előtt közvetlenül (tehát az első sorban) adjuk meg a Ctrl-P, C (nyomtatási szünet) parancsot.
A nyomtatás az első karakter kiírása előtt megáll, így látjuk, hogy hová fog kerülni a papíron az első karakter. Ha nem felel meg az oldalmargó, még a tényleges kiírás előtt beállíthatjuk a papírt a kívánt pozícióba. A képernyőn a "PRINT PAUSED" (nyomtatás szüneteltetve) üzenet jelenik meg. Bármely billentyű lenyomásával elindíthatjuk a tényleges nyomtatást.
A sortávolság, és a karaktersűrűség megváltoztatása
A WordStar lehetővé teszi, hogy a szöveg egészének vagy egy részének nyomtatására az alapértelmezéstől eltérő sortávolságot és / vagy karaktersűrűséget írjunk elő. Az erre szolgáló pontparancsokat azonban csak olyan nyomtatónál érdemes alkalmazni, amelyen többféle betűszélesség és betűmagasság adható meg programból vagy manuálisan (a WordStar egyes ilyen parancsai több nyomtatónál hatástalanok). Könnyed belátható, hogy változatlan betűmért mellett például a sűrűbb írás csökkenti a szöveg olvashatóságát.
A margarétakerekes nyomtatók általában többféle betűkészlettel rendelkeznek. Bár többnyire (például az Olivetti) nyomtatón manuálisan is beállíthatóak ezek a nyomtatási jellemzők, a parancsok használata jobban biztosítja az egységes nyomtatási képet, és lehetővé teszi szakaszonként más-más érték előírását.
A pontmátrix nyomtatók. mint például a régebbi Epson típusok, általában egyféle "beégetett" karakterkészlettel rendelkeznek, így a sortávolság és a karaktersűrűség megváltoztatására irányuló pontparancsok hatástalanok maradnak. A sortávolságot az egyes sortávolság egész számú többszörösére (alapértelmezés szerinti értéki más módon is beállíthatjuk: az ONSCREEN (képernyő) menüből választható Ctrl-O, S parancsot kell használnunk.
A sortávolság megváltoztatása
A sortávolság fordítottan arányos az egy inch-re írható sorok számával. Ez utóbbi érték az, amelyet be tudunk állítani a nyomtatón, a
.LH <n>
paranccsal, ahol "n" a kiválasztott sor/inch érték "kódja". A legfőbb sortávolság-beállító parancsok és hatásuk:
| Pontparancs | sor / inch | Pontparancs | sor / inch | |
| .LH 5 | 9.6 | .LH 12 | 4.0 | |
| .LH 6 | 8.0 | .LH 16 | 3.0 | |
| .LH 7 | 6.8 | .LH 18 | 2.6 | |
| .LH 8 | 6.0 | .LH 20 | 2.4 | |
| .LH 9 | 5.3 | .LH 24 | 2.0 | |
| .LH 10 | 4.8 |
Az alapértelmezés szerinti sortávolságnak a 6 sor/inch felel meg, melyhez a ".LH 8" parancs tartozik, a kétszeres (6 sor/inch) sortávolság a ".LH 16" paranccsal állítható be. Amikor a sortávolságot módosítjuk, az a papírmennyiség változik, amely adott méretű szöveg kinyomtatásához szükséges. Egy lap az alapértelmezés szerint 11 inch hosszú, és (ugyancsak alapértelmezés szerint) 66 sor van egy lapon. A felső margó 3 sor, az alsó 8 sor. Ha a sortávolságot úgy növeljük például, hogy 4 sor kerüljön 1 inch-re (".LH 12" paranccsal), akkor új laphossz lesz, mégpedig 16.5 inch, amelyből 3/4 inch-et a felső, 2 inch-et az alsó margó foglal el. Az egy oldalra kerülő sorok számának kiszámítása:
- Mérjük meg a lap hosszát centiméterben.
- Számítsuk át a centiméterben mért hosszat inch-re, vagyis osszuk el a mért értéket 2.54-el (1 inch= 2.54 cm)
- Szorozzuk meg az inch-ek számát a használni kívánt sor / inch értékkel.
- Döntsük el, mekkora margót akarunk a lap tetején és alján.
- Számítsuk ki, hogy a felső és alsó margó kívánt nagysága hány üres sort jelent fölül és a lap alján.
A karaktersűrűség megváltoztatása
A karaktersűrűséget az egy inch-ben elhelyezhető karakterek száma jellemzi. Ez a
.CW <n>
paranccsal adható- meg, ahol "n" a karakter/inch érték kódja. Nevezetesen:
| Pontparancs | karakter / inch | Pontparancs | karakter / inch | |
| .CW 24 | 5 | .CW 10 | 12 | |
| .CW 20 | 6 | .CW 5 | 24 | |
| .CW 15 | 8 | .CW 4 | 30 | |
| .CW 12 | 10 |
Alapértelmezés szerinti értéke 10 karakter / inch; ami a ".CW 12" pontparancshoz tartozó érték. Az egy sorba nyomtatandó karakterek száma:
- Mérjük meg a nyomtatni kívánt sorhosszt centiméterben.
- Válasszuk ki, milyen karaktersűrűséget akarunk alkalmazni (karakter/inch).
Lapváltás előírása laponként
A WordStar lehetővé teszi, hogy laponként külön-külön is előírjuk a lapváltás helyét. Köthetjük feltételhez, (például, ha nem fér el egy táblázat egészében, akkor új lapra kerüljön), de kényszeríthetjük lapváltásra (lapvég elérése előtt) a szövegben bárhol.
Feltételes lapváltás
A feltételes lapváltás parancsa a
.CP <n>
Hatására a WordStar akkor kezd új oldalt, ha n-nél kevesebb üres sor van még hátra az aktuális oldalon. Ez a parancs közli a WordStar-ral, hogy az adott részt teljes egészében egy oldalra írja, ha elég hely van számára, ha nincs, vigye át a következő oldalra; így a szöveg későbbi szerkesztései sem fogják a kialakított oldalfelosztást felbontani. Arra is jó ez a parancs, hogy a címek ne kerüljenek a lap aljára, akkor sem, ha közbenső beszúrások és törlések voltak. A ".CP 6" paranccsal például elérhetjük, hogy ha 6 sornál kevesebb üres hely van a lapon, akkor a cím a következő lap tetejére kerüljön. Ha egy szöveg teljes egészében (például táblázat) egy oldalra kell hogy kerüljön (nem törhető meg), akkor a ". CP" mellett a táblázat sorban mért hosszát kell megadni.
A parancsot közvetlenül az egy oldalra írandó szövegrész előtt, üres sorban kell elhelyezni (a WordStar ugyanis a pontparancs sorában lévő, de nem a parancshoz tartozó karaktereket figyelmen kívül hagyja). A szövegben bárhol, korlátlan számban elhelyezhetjük az utasítást.Új oldal kezdésének előírása laponként
Alapértelmezésben, ha szöveget írunk be folyamatosan és elértük az 55. sor végét, a WordStar egy vonalat húz keresztben a képernyőn. Ez a vonal kötőjelekből áll, jobb szélén pedig P betű (P = page = oldal) látható. Ha a lapméretet, vagy a felső és alsó margókat módosítottuk, akkor az új laphossz és a két margó különbsége lesz az a sorszám, ami után lapvége jel megjelenik. A WordStar automatikusan egyenlő hosszúságú lapokra osztja fel a szöveget. Bár az automatikus laptördelés kényelmes lehetőség, a lapváltás helye a szöveg szempontjából esetleges lesz. Könnyen előfordulhat például az is, hogy egy levélben az aláírás külön oldalra kerülne.
Ezt a problémát általában üres sorok törlésével vagy beszúrásával is megoldhatjuk (így a szöveg feljebb kerül), de jobb megoldás, ha a laptördelés helyét ilyen esetekben mi magunk írjuk elő a
.PA
paranccsal. A laptördelés elhelyezése:
- Vigyük a kurzort az üres sor elejére, és írjuk be a .PA parancsot majd zárjuk le Enter-rel.
- A parancs sora után ugyanaz a laptördelés jel jelenik meg, mint automatikus laptördelésnél.
Nyomtatás előtt nézzük végig a szöveget, hogy nem tartalmaz-e felesleges laptördelést.
Az oldalszám kezelése
A WordStar alapértelmezésben minden lap aljára, középre kinyomtatja az oldalszámot (akkor is, ha a dokumentum egy oldalbál áll). Tág lehetőséget biztosít viszont arra, hogy magunk szabjuk meg, melyik lapra, milyen lapszám kerüljön, illetve, kerüljön-e egyáltalán. Kérhetjük, hogy egy adott lapon (vagy lapokon) máshol jelenjen meg az oldalszám, mint a dokumentum többi oldalán.
Az oldalszám elhagyása nyomtatásban
Teljesen értelmetlen egy lapból álló dokumentumon az egyes lapszámot kinyomtatni. Több oldalas szöveg esetén is általánosabb, hogy az oldalszámot a 2. oldaltól kezdve írjuk ki. A
.OP
parancs megakadályozza, hogy a WordStar az oldalszámot az utána következő oldalakra kinyomtassa. A parancs az ismétlődő szövegsorok alkalmazásakor bizonyos esetekben hatástalan lesz.Az oldalszám-megjelenítés visszakapcsolása
Ha például több oldalas dokumentációnak csak az első oldalára nem akarunk oldalszámot nyomtatni, akkor megtehetjük, hogy a második oldalnál visszakapcsoljuk az oldalszám-megjelenítést, a
.PN
paranccsal. Ilymódon persze nemcsak az első oldalra tilthatjuk meg az oldalszám-nyomtatást, hanem a szövegben bárhol megadhatunk ilyen oldalakat. A ".OP" paranccsal kikapcsolhatjuk, a ".PN" paranccsal pedig visszaállíthatjuk a megjelenítést. Amikor kiíródik az oldalszám, a szöveg-file elejétől számított, tényleges oldalszám jelenik meg. Ha például az első három lapnál tiltottuk meg az oldalszám-nyomtatást, akkor a 4. lapon a 4-es oldalszám íródik ki.Oldalszámozás adott oldal számmal
Ha azt akarjuk, hogy bizonyos oldalak maradjanak ki az oldalszámozásból (például azért, hogy ábra vagy táblázat kerüljön rájuk), akkor a
PN <n>
parancsot kell használnunk, ahol "n" az adott lapra nyomtatni kívánt oldalszám. A parancs kiadását követő oldalakat a WordStar "n"-től kezdve számozza.
Az oldalszámozásról eddig beírtak alkalmazását kövessük egy példán. Tegyük fel, hogy egy dokumentum első oldalára nem akarunk oldalszámot nyomtatni, a 7. és 8. oldal közt pedig három számozatlan lapot akarunk elhelyezni. Teendőink:
- Adjuk ki a szöveg legelején a .OP parancsot (az első sorban; a sor többi része legyen üres).
- Lapozzunk a szövegben a 8. oldal elejére és adjuk meg a ".OP" parancsot. Ezzel letiltjuk az oldalszám-kiíratást.
Ha csak ".PN" parancsot adnánk az oldalszámozás visszakapcsolására, akkor a tényleges oldalszám (a 11-es) íródna ki, tehát nem érnénk el a célt. hogy számozáskor három oldalt hagyjon figyelmen kívül a WordStar.A .PN <n> utasítással persze már a szöveg-file első oldalának is adhatunk egytől eltérő sorszámot. Ez akkor hasznos, ha egy szöveg több file-ban van, de azt akarjuk, hogy a file-ok tartalmának kinyomtatása után az oldalak folyamatos számozással kövessék egymást. Ha például három file-ban van a szöveg, akkor a harmadik file elején az oldalszámra eggyel többet kell megadnunk, mint az első két file-ban az oldalszámok összege.
Arról, hogy egy file hány oldalt tartalmaz, úgy győződhetünk meg legegyszerűbben, hogy a file megnyitása után a file végére visszük a kurzort a Ctrl-Q, C paranccsal és a legfelső, a státusz sorban elolvassuk a "PAGE <lap>" utáni számot.
Bonyolultabb a helyzet, ha a szöveg-file-okban nem számozandó oldalakat is elhelyeztünk. Ekkor ezt is figyelembe kell venni a csatlakozó szöveg-file kezdő oldalszámának megadásakor.Az oldalszám helyének módosítása
A WordStar alapértelmezésben alulról a 3. sorban, az, alapértelmezés szerinti margókhoz viszonyítva középen, azaz körülbelül a 33. karakteren helyezi el az oldalszámot. Ezt az értéket is módosíthatjuk a
.PC <n>
paranccsal, ahol "n" az oldalszám új helyének oszlopszáma. A ".PC 60" parancs hatására például a 60. karakteren fog megjelenni az oldalszám, azaz jobboldalt.
Ismétlődő szövegek elhelyezése a lapok alján és tetején
A WordStar lehetővé teszi, hogy minden lap alján vagy tetején kiírathassunk egy szöveget, anélkül, hogy minden oldalra külön-külön bebillentyűznénk . Ez az ismétlődő rész lehet például egy több oldalas táblázat fejlécé vagy a szerződésszám a lap alján, ami teljesítéseként készül a dokumentáció.
Ismétlődő sorok megadása a lap tetején - fejléc képzése
A
.HE <szöveg>
parancs hatására a WordStar minden lap tetején kinyomtatja a parancs után következő, a parancs sorában elhelyezett szöveget. Ez a pontparancs is a bal margónál kezdődik. A szöveg így három karakterrel balra kerül a sorban elfoglalt helyétől. Ha például a .HE parancs "pont"-ja az első oszlopban van (vagyis ott van a bal margó), akkor az utána álló szöveg az első oszlopban fog kezdődni a nyomtatásban. Ilymódon egysoros fejléccel tudjuk ellátni a dokumentumunkat. Így például a
.HE 1988. december 22.
hatására a parancs sorában, a bal margótól kezdődően minden lap tetején a dátum meg fog jelenni.
Ha azt tapasztaljuk, hogy nem íródik ki a fejléc, ellenőrizzük, hogy van-e elég hely a kinyomtatására, azaz a felső margót elég nagyra állítottuk-e be. (Alapértelmezésben a felső margó 3 sor).Ismétlődő szövegsorok elhelyezése a lap alján
A
.FO <szöveg>
parancs után következő szövegsort a WordStar minden, lap aljára kinyomtatja. Ugyanúgy, mint a fejlécnél (lásd az előző szakaszt) a parancs sorába kell bebillentyűzni az elhelyezendő szöveget. A tényleges helye nyomtatáskor, ahogy a HE parancsnál is, 3 karakterrel balra lesz a parancssorban elfoglalt helyétől.Az ismétlődő szövegsorok megváltoztatása a szövegen belül
Tetszőlegesen sokszor módosíthatjuk az ismétlődő szövegsorokat a szövegen belül. A WordStar mindig azt nyomtatja a fejsorban, amit az utolsó .HE parancs után talál, a lap aljára pedig az utolsó .FO utáni szöveget.Az ismétlődő szövegsor kinyomtatásának letiltása
Ha a megadott fejlécet vagy láblécet nem akarjuk minden lapra kinyomtatni, le is tilthatjuk a kiíratást. Fejsor esetén a ".HE", láblécnél a ".FO" parancs szövegsor nélküli kiadásával tehetjük ezt meg. Itt is az történik tulajdonképpen, mint az előző szakaszban leírt szövegváltoztatáskor. Az jelenik meg, ami a pontparancs betűjele után, a parancs sorában áll, azaz a szóköz karakter.
Ha újra szükségünk van az ismétlődő szövegsor(ok) kinyomtatására, újra adjuk meg a szövegben ott, ahonnan kezdve ki akarjuk íratni. A WordStar - ha le nem tiltjuk, vagy más ismétlődő szövegsort nem írunk elő - a file végéig minden oldalra nyomtatni fogja a szövegsort akár felső, akár alsó szövegsorról van szó.
Oldalszám elhelyezése az ismétlődő szövegsorokban
Ha a lap alján ismétlődő szöveget használunk, a WordStar magától nem számozza az oldalakat. Mégsem kell lemondanunk az oldalszámozásról. A WordStar mind az alsó, mind a felső ismétlődő szövegsorban lehetővé teszi az oldal szám-kiíratás előírását.
Az oldalszám helye az ismétlődő szövegsorban
Ha a lap alján ismétlődő szövegsorban akarjuk kinyomtatni az oldalszámot, közölni kell a WordStar-ral, egyrészt, hogy kezdje meg az oldalak számozását, másrészt, hogy hová nyomtassa az oldalszámot. Az ismétlődő sort definiáló pontparancs sorában elhelyezett szimbólum £ jelzi a WordStar számára, hogy a továbbiakban számozni kell az oldalakat és az oldalszámnak ott (abban az oszloppozícióban) kell megjelennie, ahol a parancssorban elhelyeztük. (Nyomtatásban természetesen 3 karakterrel balra fog megjelenni, mint a parancssorbeli helye.) Ilymódon akár a lap alján, akár a tetején előírhatunk oldalszámozást.
Az oldalszám helyét a kinyomtatott lapon ilymódon akkor is előírhatjuk, ha különben nem akarunk ismétlődő szövegsort nyomtatni. Ekkor a parancssor a ".HE" vagy ".FO" parancsot, az "oldalszám helye" szimbólumot ("£") és szóközöket tartalmaz.
Ha magát az oldalszám helyét előíró szimbólumot akarjuk kinyomtatni például azért, hogy információt szerezzünk, hová fog kerülni az oldalszámi, egyszerűen a jelet kell a szimbólum előtt a szövegben elhelyezni. A WordStar ekkor a szimbólumot nem értelmezi, hanem kinyomtatja.Az oldalszám elhelyezése váltakozó oldalakon
A WordStar-nak van egy olyan speciális parancsa is, amely lehetővé teszi, hogy az oldalszámot és / vagy a szövegsort páratlan oldalakon a lap jobb sarkában, páros oldalakon pedig a bal sarkában, azaz az oldalnak mindig a kötéshez képest távolabbi felén írassuk ki. Ha fejsorban adjuk meg a parancsot, akkor a bal felső és a jobb felső, ha pedig lapalji ismétlő sorban, akkor a bal alsó és a Jobb alsó pozíció lesz felváltva az oldalszám helye. A parancsmegadás módja:
A WordStar innen tudja, hogy a szóközöket ne nyomtassa ki páros oldalak esetén. A parancs a nyomtatónak szól - ezért kezdődik "Ctrl-P"-vel, de csak pontparanccsal együtt használható.
Csak képernyőn megjelenő szöveg elhelyezése a szövegben
Ha egy sort két ponttal kezdünk, a WordStar nyomtatáskor figyelmen kívül fogja hagyni az abba a sorba, beírt szöveget. A képernyőn azonban meg fog(nak) jelenni az ilyen sor(ok) is. Ez jó lehetőség arra, hogy a szöveggel kapcsolatos saját észrevételeinket ilymódón helyezzük el a szöveg-file-ban, például azt, hogy milyen betűtípussal terveztük a kinyomtatást, vagy mikor készült a szöveg. Ezt a "megjegyzés" részt a tényleges szövegtől a ".." karakterekkel kezdődő, különben üres sorokkal választhatjuk el vizuálisan. Ugyanezt a hatást érhetjük el a
.IG
paranccsal. A WordStar az így kezdődő sorba beirt szöveget is "átlépi" nyomtatáskor.
Speciális előírások a nyomtatónak
Indexsor elhelyezése - az alá- és föléírás mértéke
A WordStar módot ad arra, hogy szavakat vagy egyes karaktereket az aktuális sor alá, vagy fölé írjunk. (Lásd 16. 1. fejezetben) Megadhatjuk azonban azt is, hogy, mennyivel följebb vagy lejjebb legyen ez az "index" a szövegsorhoz képest, azaz, ha írógépen írnánk mennyivel kellene a laptovábbítást a kinyomtatáshoz előre, illetve visszatekerni. Az alá- és föléírás mértékét a
.SR <n>
paranccsal adhatjuk meg, ahol "n" a kívánt mérték 1/48 inchben mérve. (Tehát például az ".SR 6" hatására 6/48 inch lesz az eltolás.) Alapértelmezésben ez az érték 3/48 inch, azaz 1,77 mm.Mikro-kiegyenlítés
A mikro-kiegyenlítés azt jelenti, hogy a nyomtató sorok és szavak kiegyenlítésére képes. Az írógépen az "i" betű épp annyi helyet foglal el, mint az "m", mikro-kiegyenlítés révén pedig feleakkorát. Ennek eredményeként a szöveg úgy néz ki, mintha szedett lenne. A mikro-kiegyenlítést a
.UJ ON vagy .UJ 1
paranccsal kapcsolhatjuk be és a
.UJ OFF vagy .UJ 0
parancsokkal szüntetjük meg a hatását, azaz kapcsoljuk ki.
A mikro-kiegyenlítés alapértelmezésben be van kapcsolva, de hatása a nyomtatásban csak akkor fog megjelenni, ha olyan nyomtatónk van, amely képes vízszintes irányban igen kis mozgásokra. Ha sorkiegyenlített szöveget hozunk létre (azaz egyenes, álló bal- és jobbmargót) és a mikro-kiegyenlítést is bekapcsoljuk. akkor nyomtatásban a soron belül egyenlő távolságok lesznek az egyes szavak és karakterek közt. Ha a mikrokiegyenlítést kikapcsoljuk, a szöveg úgy fog megjelenni a nyomtatán, mint ahogy a képernyőn látjuk. Táblázat nyomtatásakor előfordulhat, hogy a sorkiegyenlítés miatt az oszlopok kiíratáskor "összekuszálódnak".
Célszerű a táblázat vagy más, hasábosan elhelyezett szöveg szerkesztésekor a táblázat előtt kikapcsolni a mikro-kiegyenlítést ".UJ OFF" vagy ".UJ 0" paranccsal, majd a szövegrész után ".UJ ON" vagy ".UJ 1" paranccsal visszakapcsolni.Kétirányú nyomtatás
A legtöbb nyomtató képes kétirányú nyomtatásara, azaz arra, hogy az egyik sort balról a másikat jobbról kezdve írja le. Ez a funkció általában be van kapcsolva, de margarétakerekes nyomtatóknál sokszor jobb nyomtatási minőséget kapunk, ha kikapcsoljuk. A kétirányú nyomtatást a
.BP OFF vagy .BP 0
paranccsal kapcsoljuk ki és, a
.BP ON vagy .BP1
paranccsal kapcsolhatjuk vissza.
18. 2. Előírások a nyomtatás végrehajtására, a nyomtatás elindítása
A nyomtatási parancs kiadásának módjai
A nyomtatást a nyitó (OPENING) menüből a P opcióval. szerkesztés közben pedig a blokk (BLOCK) menüből a Ctrl-K, P paranccsal készíthetjük elő. Ezeket a parancsokat a nyomtatás, legegyszerűbb módjának ismertetésekor már tárgyaltuk. Ott az egyszerűség kedvéért feltételeztük, hogy a WordStar nyomtatási opcióit nem kell megváltoztatni, maradhatnak az alapértelmezés szerintiek. Emlékeztetőtál: A nyomtatás kezdeményezése után (nyitó menüből a "P" opció, illetve a Ctrl-K, P parancs) meg kell adni a nyomtatandó file nevét, majd az ESC billentyű lenyomásával rögtön elkezdődik a nyomtatás.
A WordStar azonban lehetővé teszi nyomtatási opciók előírását is. Ha a nyomtatást előkészitő utasítást nem ESC-el , hanem Enter-rel zárjuk le, akkor a WordStar kérdéseket tesz fel, melyekre válaszolnunk kell. Vagy opciónként Enter-rel jóváhagyjuk az alapértelmezés szerintit, vagy megadjuk a saját verziónkat. Ha ESC-et adunk, a többi kérdés elmarad, és ezekre válaszul az alapértelmezés szerinti értékek maradnak érvényben.
A nyomtatási alapértelmezések:
- A nyomtatás papírra történik.
- A nyomtatást a file elejétől kérjük.
- A nyomtatást a file végéig kérjük.
- A papírtovábbítást a WordStar vezérli.
- Minden nyomtatási parancs végrehajtódik.
- A nyomtatás leporellóra történik.
Nyomtatás nyomtatási opciók előírásával
A nyomtatási parancs meghívása után mag kall adnunk a nyomtatandó file nevét. Ha ekkor Enter -t adunk, megjelenik az első kérdés.
DISK FILE OUTPUT (Y/N)
(Kiíratás lemezes file-ra igen/nem)
A szöveg-file-t nemcsak papírra, hanem lemezre is kiírathatjuk. Ekkor a kérdésre Y(es)-t, azaz igenlő választ kell adnunk. Alapértelmezés szerint a WordStar papírra kiaratást feltételez. N helyett tehát Enter-t is adhatunk; hatására "N(o)" -nemleges- lesz a válasz.
Ha a lemezre kiíratást választjuk, a WordStar felteszi a kérdést:
"OUTPUT FILE NAME"
(output file neve).
Ilyenkor meg kell adnunk a kívánt file nevét a WordStar-nak . Ha már meglévő file nevét adjuk meg, az új adatok felül fogják írni a régieket, ha nincs még ilyen file, a WordStar létrehoz egyet, az adott névvel. (Ha nem adtunk kiterjesztést ő sem ad.) Enter-rel a következő kérdéshez jutunk.
START AT PAGE NUMBER (RETURN for beginning)?
(Induló oldalszám (ENTER ha elejétől)?)
Ha ENTER-t (RETURN helyett ez van az Enterprise-on) adunk, a WordStar a file elején fogja kezdeni a nyomtatást. Ha például a 12. oldalon akarjuk kezdeni, adjunk válaszként 12-t. Ha nagyobb oldalszámot adunk meg, mint a file utolsó oldala, el sem kezdődik a nyomtatás.
STOP AFTER PAGE NUMBER (RETURN for end)?
(Befejéző oldalszám (ENTER ha végig)?)
Ha most lenyomjuk az Enter-t, a WordStar addig fogja folytatni a nyomtatást, amíg a szöveg végéhez nem ér. Ha oldalszámot billentyűzünk be, akkor a megjelölt oldal kinyomtatása után abbamarad a nyomtatás. Ha csak egy oldalt akarunk kiíratni, adjuk meg a számát mind kezdő, mind a befejező oldalszámként.
USE FORM FEEDS (Y/N)
(Papírtovábbítás igen/nem)
A papírtovábbítás módját alapértelmezésben a WordStar szabja meg; ehhez az "N" válasz tartozik. Ha azonban "Y"-t válaszolunk, a nyomtató veszi át ezt a feladatot. Ettől néha gyorsabb a papírtovábbítás, mintha a WordStar-ra bíznánk. A legtöbb esetben teljesen mindegy, melyiket választjuk.
SUPPRESS PAGE FORMATTING (Y/N)
(lapformázás elnyomása igen / nem)
A WordStar alapértelmezés szerinti szabványos formát ad a lapoknak, melyet a pontparancsokkal megváltoztathatunk. Ha Enter-t adunk az opcióra, az alapértelmezés szerinti válasz, az "N" jelenik meg a kérdés mellett, vagyis a megadott pontparancsok hatása érvényesül.
"Y", azaz igenlő válasz esetén a WordStar figyelmen kívül hagyja a pontparancsokat. A szöveg az alapértelmezés szerinti formában jelenik meg, a pontparancsokat pedig a szöveg részeként kinyomtatja.
PAUSE FOR PAPER CHANGE BETWEEN PAGES (Y/N)
(Lapváltási szünet oldalak között igen / nem)
Lapváltási szünetre akkor van szükségünk, ha nem leporellóra, hanem külön papírlapokra (például cégesre) nyomtatunk, és ezeket egyenként be kell fűznünk. Ha leporellót használunk, szükségtelen lapváltást kérni, tehát nyomjunk Enter-t, ellenkező esetben adjunk Y(es)-t.
Nyomtatás papírcserével
Ha az utolsó lapot is kinyomtattuk, a képernyőn a nyitó menü, illetve a főmenü nyomtatás előtti állapota lesz érvényben. További lapok nyomtatásához újra ki kell adni a nyomtatást előkészítő Ctrl-K, P vagy (Nyitó menüből) a "P" parancsot.
19. A WordStar hibaüzenetei és figyelmeztető jelzései
A szövegszerkesztés során gyakran kapunk a WordStar-tól üzenetet. Ezek egy része hibaüzenet, és arra utal, hogy a WordStar valamilyen okból vagy képtelen végrehajtani a parancsot, amelyet megadtunk, vagy nem érti meg.
A figyelmeztető üzenetek pedig valamilyen fontos körülményt tudatnak; a megadott parancs végrehajtását nem függesztik fel. (Ilyen üzenet figyelmeztet például arra, hogy a lemez hamarosan be fog telni.)
A következőkben abc sorrendben ismertetjük a leggyakoribb üzeneteket. A hibaüzeneteket sokszor az "ERROR <szám>" szöveg vezeti be (error = hiba), míg a figyelmeztető üzenetek "WARNING"-gal kezdődnek.
A hibaüzenetekről általában
A hibaüzenetek
"***ERROR N <üzenet> *** Press ESCAPE key"
formában jelennek meg. A WordStar a hibaüzenet megjelenése után csak akkor fogad el bármilyen további parancsot, ha előbb az ESCAPE-t lenyomjuk. Erre azért van szükség, hogy az üzenet elég hosszan maradjon meg a képernyőn, el tudjuk olvasni, és dönteni tudjunk a teendőkről.
A figyelmeztető üzenetekről általában
A figyelmeztető üzenetek valamilyen körülményre hívják fel a figyelmet, ami könnyen hiba forrása lehet. Olyan körülményekről van szó, melyeket csak nagyon ritkán állítunk elő tudatosan. Ha egy sorba például "*"-ot írunk a fejléc elválasztása (azaz aláhúzása) érdekében, és a jobb margó elérése után is lenyomva tartjuk a "*" karakterhez tartozó billentyűt, valószínű, hogy véletlenül tettük.
(WARNING: WORD TOO LONG TO FIT MARGINS, azaz: a szó túl hosszú, hogy elférjen a margóig)
Minden figyelmeztetésre igaz:
Ha az üzenet megjelenése után lenyomjuk az Enter billentyűt, eltűnik a képernyőről a figyelmeztetés; ha a figyelmeztetés ellenére folytatni akarjuk a munkát ott, ahol a megjelenése előtt abbahagytuk, nem akadályozza meg a WordStar. (Saját felelősségünk, ha a figyelmeztetés ellenére elkövetjük a hibát.)
Az üzenetek abc sorrendben
***CAN`T DISPLAY PAGE BREAKS IN A NON-DOCUMENT FILE
(Nem dokumentum típusú file, szerkesztésekor a képernyőre lapváltásokat nem lehet kiírni)
Akkor jelenik meg ez a figyelmeztető jelzés, ha nem dokumentum file szerkesztése közben (a nyitó menü "N" opciója) kiadjuk a Ctrl-O, P parancsot. Lapváltás ugyanis nem jeleníthető meg nem dokumentum file-okban.***ERROR E5: THAT PLACE MARKER NOT SET ***Press ESCAPE Key
(Ez a helyjelző nincs beállítva. Nyomja meg az ESC-et)
A WordStar-nak azt a parancsot adtuk, hogy menjen egy adott helyjelzőhöz, például a 3-as számú helyjelzőhöz (Ctrl-Q, 3), de olyan nincs a, szerkésztett szövegben. Nyomjuk le az ESC-et, és folytassuk a szerkesztést.***ERROR E6: BLOCK BEGINNING NOT MARKED (OR MAKER IS UNDISPLAYED) ***Press ESCAPE Key
(A blokk, kezdete nincs megjelölve, vagy a jelző nincs kiírva a képernyőre. Nyomja meg az ESC billentyűt)
Egy szövegblokk mozgatását (másolását, törlését stb.) kezdeményeztük, de nem jelöltük meg a kezdetét. Akkor is megjelenik az üzenet, ha a Ctrl-K,H paranccsal "elrejtettük" a jelzőket. újra meg kell adnunk a Ctrl-K, H parancsot, hogy a blokkjelzők ismét megjelenjenek. Csak ezután kerülhet sor az adott blokk mozgatására, törlésére stb.***ERROR E7: BLOCK END NOT MARKED (OR MARKER IS UNDISPLAYED) ***Press ESCAPE Key
(A blokk vége nincs megjelölve, vagy a jelző nincs kiírva a képernyőre. Nyomja meg az ESCAPE billentyűt)
Megpróbáltunk egy szövegblokkot másolni, törölni vagy mozgatni, de nem jelöltük meg a végét. Akkor is megjelenik ez az üzenet, ha csak "elrejtettük" a blokkjelzőket a Ctrl-K, H utasítással. Utóbbi esetben újra meg kell adnunk a Ctrl-K, H parancsot, csak azután kerülhet sor a blokkművelet végrehajtására.***ERROR E8: BLOCK END MARKAR BEFORE BEGINNING MARKER *** Press ESCAPE Key
(A blokk vége jelző a blokk kezdete jelző előtt van. Nyomja meg az ESC billentyűt)
A blokk vége jelzését véletlenül előbb adtuk meg a szövegben, mint a kezdetét, így a WordStar nem tudja, melyik szövegrész tartozik a blokkba. Nyomjuk le az Esc-et, és jelöljük meg újra a szövegblokk elejét és végét.***ERROR E9: BLOCK TOO LONG - MOVE OR COPY IN TWO SMALLER BLOCKS ***Press ESCAPE Key
(Túl hosszú a blokk - mozgassa vagy másolja két kisebb blokkba. Nyomja meg az ESC billentyűt)
Túl hosszú blokkot jelöltünk ki a blokkművelet végzéséhez. Két vagy több kisebb egységre kell bontani a szöveget, tehát csak több lépésben tudjuk a kívánt műveleteket végrehajtani.***ERROR E12: DISK FULL ***Press ESCAPE Key
(Megtelt a lemez. Nyomja meg az ESCAPE billentyűt)
Megpróbáltuk kimenteni a szövegünket, de nincs elég hely a lemezen. Ez a hibaüzenet jelenik meg akkor is, ha egy nagyméretű szöveg-file-ban (ami nem fér már el a lemez szabad területén) visszafelé mozgatjuk a kurzort (azaz a szöveg eleje felé). Így, előfordulhat, hogy a mentés kezdeményezése nélkül is üres helyet kell csinálnunk a lemezen ahhoz, hogy a munkát folytathassuk. File-t kell törölnünk. Anélkül, hogy kilépnénk a szerkesztésből, a Ctrl-K,Y paranccsal törölhetünk file-t a lemezről. Ha nem jut rögtön eszünkbe "feláldozható" file neve, Ctrl-K,F paranccsal írathatjuk ki a file-katalógust.ERROR E46: @@@@ ***Press ESCAPE Key
(Nyomja meg az ESCAPE billentyűt)
Az aktuális meghajtón nem érhető el minden, a WordStar működtetéséhez szükséges file. Ha magunk változtattunk meghajtót (a nyitó menü L opciójával vagy a Ctrl-K, L paranccsal), akkor a rendszer újratöltésével tudunk csak működőképes WordStar-hoz jutni. Ha nem változtattunk meghajtót. mégis előjön ez a hibajelzés , akkor hiányzik valamelyik WordStar komponens.FILE <d:> <file-név> ALREADY EXISTS
(A file már van - létezik)
Az új file-név, amelyet a RENAME parancsban specifikáltunk, (nyitó menü E opciója és K (Blokk) menü E opciója) már létezik a file katalógusban, így erre nem lehet másik file-t átnevezni. Új file-nevet kell megadnunk.FILE <d:> <file-név> EXISTS - OWERWRITE ? (Y/N)
(A file már létezik - felülírjuk? (igen / nem))
Akkor jelenik meg az üzenet, ha olyan nevű file-ba próbálunk másolni, amilyen már létezik a file-katalógusban. Például szövegblokk lemezre másolásakor (Ctrl-K,W parancs) adtuk meg már meglévő file nevet.FILE <d:> <file-név> NOT FOUND
(A file-t nem találom)
Olyan file-nevet adtunk meg, amely nincs a lemezegységen, illetve abban az alkönyvtárban, amelyben dolgozunk "d:" = az aktuális meghajtó azonosítója, <file-név> = a keresett file.***INTERRUPTED ***Press ESCAPE Key
(A művelet félbeszakadt (megszakítás történt). Nyomja meg az ESC billentyűt)
Szerkesztés közben kapjuk az üzenetet, ha Ctrl-U-val, megszakítottuk a korábban kiadott parancs végrehajtását. Nyomjuk le az Escape-t, és úgy folytathatjuk a szerkesztést, mintha ki sem adtuk volna a narancsot.INVALID FILE NAME: <file-név>
(A következő szintaktikailag helytelen file-név:)
Például a szóköz karaktert használtuk file-névben.***NOT FOUND: "<szövegrész>" ***Press ESCAPE Key
(Nincs meg a keresett szövegrész. Nyomja meg az ESC billentyűt)
A Ctrl-Q,F, a szövegrész keresését végző parancs, valamint a Ctrl-Q A, a keresési-, átírási utasítás hibaüzenete, arra az esetre, ha a WordStar a kurzor pozíciója és a szöveg vége közt nem találja a keresett szövegrészt. Ez a hiába keresett szöveg jelenik meg a hibaüzenetben, ott <szövegrész> szimbólummal jelöltük.
Ha opcióként "b"-t, azaz visszafelé keresést adtunk, akkor a kurzor pozíciójától a szöveg eleje felé keresi a karakter(sor)t a rendszer. Az előre (szöveg vége felé) keresés alapértelmezés, ha ezt akarjuk, nem kell opciót adnunk.PUT AT FILE BEGINNING FOR CORRECT PAGE BREAK DISPLAY
(A file elejére tedd, hogy a lapváltás kijelzése helyesen történjék)
Az üzenet akkor tűnik fel a .PL, .MT, .MB és a .LH pontparancsok mellett, ha a dinamikus laptördelés bekapcsolt állapotban van (O - képernyő menü P opciója mellett "Pge break now ON" olvasható) és a pontparancsot szöveg vagy üres sor előzi meg. Nyomtatáskor az így megadott pontparancs is végrehajtódik, de a képernyőn nem látszik a szöveg végleges formája.TOO LITTLE MEMORY TO COPY WHILE EDITING
(Túl kevés a memória ahhoz, hogy szerkesztés közben másoljunk.)
Ha szerkesztés közben másolni akarunk (Ctrl-K, O paranccsal), és a számítógép nem rendelkezik elegendő memóriával a művelethez, akkor küldi ezt az üzenetet a WordStar. Ilyenkor ki kell mentenünk a szerkesztés alatt álló file-t és vissza kell mennünk a nyitó menühöz.***WARNING: DISK FULL DELETED OLD .BAK FILE TO MAKE SPACE (NORMALLY, THE PREVIOUS BACKUP FILE IS DELETED ONLY AFTER EDIT IS SUCCESSFULLY COMPLETED)
(A lemez megtelt. A régi .BAK file-t a WordStar kitörölte, hogy helyet csináljon (rendszerint a korábbi backup (háttér másolat) file-t csak akkor törli a WordStar, amikor a szerkesztés már sikeresen végetért.)
Ez egy figyelmeztetés, mely jelzi, hogy a lemez kezd betelni. Mentsük ki a dokumentumunkat és csináljunk üres helyet a lemezen. Ha már nem sikerülhet a mentés sem, akkor szerkesztés közben is törölhetünk file-t a Ctrl-K,Y paranccsal.WARNING: You are printing the same file as you are editing.
(Ugyanazt a fíle-t nyomtatod, amit éppen szerkesztesz.)The last saved version will be printed, not reflecting unsaved changes. Furthermore, WordStar will not allow you to save the file being edited while the print is in progress.
(Az utolsó mentett változatot nyomtatja a WordStar így nem kapod még a ki nem mentett változtatásaidat. Ráadásul a WordStar nem teszi lehetővé, hogy addig, amíg a nyomtatás folyamatban van, kimentsd az éppen szerkesztés alatt álló file-t.)For default press RETURN for each question:
(Most kérdéseket fogsz kapni. Ahhoz, hogy mindegyikre a beállított válasz maradjon érvényben, mindegyik kérdésnél adj Enter-t.)
Ez egy figyelmeztetés, mely jelzi, hogy ugyanazt a file-t akarjuk nyomtatni, mint amelyiket éppen szerkesztjük. Megtehetjük, de akkor a szöveg utolsó elmentett verziója fog a nyomtatón kiíródni. Ha kurrens szerkesztésünk eredményét is szeretnénk látni, akkor a nyomtatási utasítás kiadása előtt a Ctrl-K, S paranccsal, kimenthetjük a szöveget anélkül, hogy ki kellene lépnünk a szerkesztésből. A kérdések, amire az üzenet utal, a nyomtatás előtt szokásos kérdések, ha Esc-el nem választottunk alapértelmezés szerinti nyomtatást.***WARNING: WORD TOO LONG TO FIT MARGINS
(A szó túl hosszú ahhoz, hogy elférjen a margókon belül)
Figyelmeztető jelzés. Olyan szót próbáltunk a szövegbe illeszteni, amely nem fér oda (például 50 karaktert 48 karakter hosszú sorba). Ha például egy sorba csillagokat írunk a margók és a szóáthelyezés kikapcsolása nélkül, és nem vesszük észre, amikor elértük a sor végét, ez az üzenet jelenik meg.
20. A Menük rövid összefoglalása
OPENING MENU (Nyitó menü)
| Preliminary Commands (Előzetes parancsok) | |
| L | Aktuális lemezegység-választás. |
| I | File-katalógus (lemez-tartalomjegyzéki) ki/be kapcsolása. |
| H | Segítség (help) szintjének beállítása. |
| Command to open a file (File megnyitó parancsok) | |
| D | Dokumentum-file megnyitása. |
| N | Nem dokumentum típusú file megnyitása. |
| File Commands (File-műveletek) | |
| P | File nyomtatása. |
| E | File átnevezése. |
| O | File másolása. |
| Y | File törlése. |
| System Commands (Rendszerparancsok) | |
| R | Más program futtatása |
| X | Kilépés a WordStar-ból. |
| WordStar options (WordStar opciók) | |
| M | MailMerge program futtatása (nem működik) |
| S | SpellStar program futtatása (nem működik) |
A főmenü parancsai (MAIN MENU)
| Cursor Movement (Kurzor mozgatása) | |
| S | A kurzort egy karakterrel balra mozgatja. |
| A | A kurzort egy szóval balra mozgatja. |
| E | A kurzort egy sorral felfelé mozgatja. |
| D | A kurzort egy karakterrel jobbra mozgatja. |
| F | A kurzort egy szóval jobbra mozgatja. |
| X | A kurzort egy sorral lefelé mozgatja. |
| Scrolling (Képernyő mozgatása) | |
| Z | A szöveget egy sorral felfelé mozgatja. (A felső sor eltűnik.) |
| C | A szöveget egy képernyőnyi résszel felfele mozgatja. |
| W | A szöveget egy sorral lefelé mozgatja. |
| R | A szöveget egy képernyőnyi résszel lefele mozgatja. |
| Delete (Törlés) | |
| G | A kurzor pozíciójában lévő karaktert törli. |
| ERASE | A kurzortól egy karakterrel balra lévő karaktert törli. |
| T | A kurzortól jobbra lévő szót törli. |
| Y | Törli a sort, amiben a kurzor van. |
| Miscellaneous (Vegyes) | |
| I vagy TAB | A kurzort a következő tabulálási pontig mozgatja. |
| B | Bekezdések helyreállítása; szöveg átformázása az aktuális margók szerint. |
| V | Insert (beszúrás) mód be-ki kapcsolása. |
| L | Egy előfordulás megtalálása után a következő keresésre (a Ctrl-Q, A és a Ctrl-Q, F parancsok kiegészítése) |
| ENTER | Kocsivissza-soremelés, azaz a kurzor a következő sor elejére áll, a korábbi pozíciójától jobbra eső szövegsor-részt magával viszi. |
| N | A kurzor sora fölött üres sor ékelődik be, a kurzor eredeti pozíciójában marad. |
| U | Parancs-végrehajtás megszakítása, üzenet kírása a munka folytatásáról. |
A Gyorsmenü parancsai (QUICK MENU)
| Cursor Movement (Kurzor mozgatás) | |
| S | A kurzor a sor elejére mozog a sorban |
| E | A kurzor a képernyőn látható szöveg első sorára megy, oszloppozícióját megtartva. |
| R | A kurzor a szöveg-file elejére megy. |
| B | A kurzor a blokk elejére ugrik. |
| 0-9 | A kurzor az adott számú, helyjelzőre ugrik. |
| P | A kurzort a dokumentumon belüli előző pozíciójába mozgatja. |
| D | A kurzor a képernyő jobb szélére mozog az adott sorban. |
| X | A kurzor a képernyőn látható szöveg utolsó előtti sorára megy, oszloppozícióját megtartja. Ha a dokumentum feljebb ér véget, akkor annak az utolsó sorába ugrik. |
| C | A kurzort a szöveg-file végére mozgatja. |
| K | A kurzor a blokk végére ugrik. |
| Z | A szöveget folyamatosan felfele mozgatja. |
| W | A szöveget folyamatosan lefelé mozgatja. |
| V | A kurzor az utolsó keresés előttre, vagy az utolsó blokkhoz ugrik. |
| Delete (Törlés) | |
| Y | A kurzortól jobbra mindent töröl a kurzor sorában. |
| ERASE | A kurzortól balra mindent töröl a kurzor sorában. |
| Miscellaneous (Vegyes) | |
| F | Rövid szöveg gyors megkeresése (módosítás nélkül) |
| A | Rövid szövegrész gyors megkeresése és módosítása (meglévő szöveg helyettesítése) |
| L | Helyesírási hiba megtalálása, angol helyesírás szerint. (Csak ha a SpellStar programot betöltjük) |
| Q | A parancs után lenyomott billentyűhöz tartozó karakter ismétlése valamely billentyű lenyomásáig. |
A Blokkmenü parancsai (BLOCK MENU)
| Saving files (File-ok mentése) | |
| S | Kimenti a szöveget a lemezre, és a kurzort a szöveg kezdetére állítja. |
| D | Kimenti a szöveget, és a nyitó menübe (OPPENING MENU) tér vissza. |
| X | Kimenti a szöveget, és az operációs rendszernek adja vissza a vezérlést. |
| Q | Elhagyja - mentés nélkül - az éppen szerkesztett file-t. |
| Place markers (Jelzők elhelyezése) | |
| 0-9 | A kurzor pozíciójában létrehozza a megadott számú helyjelzőt (a 2-es helyjelző például "<2>"-ként jelenik meg a szövegben), a jelzés törlésére is használható. |
| Block Operations (Blokk-műveletek) | |
| B | A blokk kezdetét jelöli meg "<B>"-vel a szövegen belül; meglévő jelzés törlésére is használható. |
| K | Szövegblokk végét jelöli "<K>"-val. Meglévő jelzés törlésére is használható. |
| H | "Láthatatlanná" teszi a blokk-jelzéseket a képernyőn. Ismételten használva újra megjelennek a jelzések. |
| C | A megjelölt blokkról másolatot készít a kurzor pozíciójának megfelelő helyre, a megjelölt blokk is megmarad a helyén. |
| Y | Törli a megjelölt szövegblokkot. |
| V | A megjelölt blokkról másolatot készít a kurzor pozíciójának megfelelő helyre, a megjelölt blokk pedig törlődik eredetti helyéről. |
| W | A megjelölt blokk másolatát az aktuális meghajtóra írja, önálló file-ként. |
| N | Szövegoszlop-blokk használatát vezeti be. Ismételten használva visszakapcsolhatunk az alapértelmezés szerinti szövegsor-blokk kezelésére. |
| File Operations (File-műveletek) | |
| R | A megnevezett - kőlönálló file-ban elhelyezett - szöveget a kurzor pozíciójának megfelelő helyre írja. |
| P | Egy file kinyomtatását teszi lehetővé, miközben egy másik szöveg-file-t szerkesztünk. |
| O | Egy file-t másolhatunk, miközben egy másikat szerkesztünk. |
| E | Lehetővé teszi egy file átnevezését, miközben egy másikat szerkesztünk. |
| F | Lehetővé teszi egy file törlését, miközben másikat szerkesztünk (a Nyitó menüben ez Y). |
| L | Lemezegység választás - az aktuális meghajtó változtatása. |
| F | File-katalógus (az aktuális meghajtó tartalomjegyzéke) megjelenítése ki / be kapcsolása. |
A Képernyőmenü parancsai (ONSCREEN MENU)
| More Toggles (További kapcsolók) | |
| F | A sorkiegyenlítés ki/be kapcsolása. Ha kikapcsolása után szöveget viszünk be, vagy meglévő szöveget Ctrl-B-vel újraformázunk, a jobb margó "kacskaringós" lesz. |
| V | Változó tabulálás (VAR-TABS) ki / be kapcsolása. |
| H | Szóelválasztás ki/be kapcsolása. Kikapcsolása esetén újraformázáskor a kurzor nem áll meg egyetlen szónál sem. Nem ajánl fel elválasztást a WordStar. |
| E | "Puha" elválasztás bekapcsolása / kikapcsolása. Bekapcsolva a bevitt kötőjelek csak akkor jelennek meg nyomtatásban, ha a szóáthelyezés és bekezdés módosítás ellenére is a sor végén maradnak. |
| D | Megakadályozza a nyomtatási karakterek megjelenítését a képernyőn. újra megadva ismét megjelennek a szimbólumok. |
| P | Megakadályozza a lapvége jelzés (vízszintes szaggatott vonalakból álló sor) megjelenítését a képernyőn. |
A Nyomtató menü parancsai (PRINT MENU)
| Speciális hatások (visszavonásig érvényes - visszavonás a parancs ismétlésével történik.) | |
| B | Minden karaktert háromszoros felülírással nyomtat ki a WordStar. |
| D | "Sötétíti" a szöveget, azaz kétszer üt le minden karaktert egymás fölé. |
| S | " Aláhúzza a szöveget. |
| X | Áthúzza a szavakat. A gyakorlatban ez azt jelenti, hogy minden karaktert felülír a kötőjellel, ami nyomtatásban a kihúzás képét mutatja. |
| V | Szöveget, illetve karaktert ír az érvényes sor alá. |
| T | Karaktert, illetve szöveget ír az aktuális sor fölé. |
| Speciális hatások (csak egyszer érvényes) | |
| H | A parancsot megelőző karaktert az utána következővel felülírja. |
| O | A szóközt meg nem törhetővé teszi. |
| F | Fantom szóköz (20-as kódnak megfelelő karakter jelenik meg nyomtatásban). |
| G | Fantom törlés. (A 7F hexadecimális kódnak megfelelő karakter jelenik meg nyomtatásban.). |
| ENTER | Az adott sornak az előző sorral való felülírására utasítja a WordStar-t. |
| Printing Changes (Nyomtatási beállítások) | |
| A | Alternatív betűnagyságban való nyomtatásra utasítja a WordStar-t (a legtöbb nyomtatónál ez 12 karakter /inch). |
| N | A WordStar szabványos betűnagysággal fog nyomtatni (legtöbb nyomtatónál ez 10 karakter/inch). |
| C | Megállítja a nyomtatást; manuálisan kell újraindítani. |
| Y | Más színnel nyomtatás kezdeményezése (hatása függ az alkalmazott nyomtatótól és az alternatív szalagtól). |
| User Patches (Felhasználói lehetőségek) | |
Q(1), W(2) | Csak akkor használjuk, ha a WordStar változatunkat speciálisan, installálták; azaz ezekhez a parancsokhoz nyomtatási funkciók tartoznak. |
A Segítség menü (HELP MENU)
| H | Segítség (help) szint beállítása szerkesztés közben. |
| B | PARAGRAPH REFORM (^B) - Bekezdés módosítás. Hyphen-Help - Elválasztási segítség. |
| F | FLAG CHARACTERS (a képernyő jobb szélső oszlopa) Sorjelző-karakterek. |
| D | Print Directives - Nyomtatási útmutatás. Dot Commands - Pontparancsok |
| I | ENTERING TEXT - Szövegbevitel |
| S | Állapotsor |
| R | RULER LINE - Tabulátorsor |
| M | MARGINS - Margók LINE SPACING AND JUSTIFICATION - Sortávolság és sorkiegyenlítés TAB STOPS - Tabulálás ENTERING A COLUMNAR TABLE - Hasáb táblázat bevitele OUTLINE FORMAT TEXT ENTRY - Szöveg külalakjának meghatározása |
| P | PLACE MARKERS - Helyzetjelzők OTHER MARKER & RELATED COMMANDS - Más jelzők és a kapcsoló parancsok |
| V | TO MOVE A BLOCK OF TEXT - Szövegblokk mozgatása. |